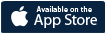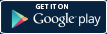Troubleshooting
“You may have entered an incorrect email address” message.
You may have entered an incorrect email address. Try entering your details again. Please ensure that you are using the correct email address paying close attention to the spelling. Please check whether your email address includes any special characters or numbers.
If you continue experiencing problems please contact us.
If you continue experiencing problems please contact us.
I did not get a verification email.
There could be a number of reasons why you are experiencing a problem. Please check the following.
• Check your ‘SPAM’ or junk mail folder. Your confirmation email could be here.
• Double-check that you don't have any email filters set up that may be directing confirmations to a different folder or the trash can.
• Consider adding ‘support@engistech.com’ to your ‘safe senders’ list to ensure our email can reach you. Alternatively, for mail services such as Gmail, you can add ‘support@engistech.com’ to your contact list. Emails from contacts have a much higher probability of being delivered to your inbox.
• If you are on a corporate network and using a business email address, contact your IT department for further assistance after following the tips above.
• Check your ‘SPAM’ or junk mail folder. Your confirmation email could be here.
• Double-check that you don't have any email filters set up that may be directing confirmations to a different folder or the trash can.
• Consider adding ‘support@engistech.com’ to your ‘safe senders’ list to ensure our email can reach you. Alternatively, for mail services such as Gmail, you can add ‘support@engistech.com’ to your contact list. Emails from contacts have a much higher probability of being delivered to your inbox.
• If you are on a corporate network and using a business email address, contact your IT department for further assistance after following the tips above.
When I try to start BringGo on the infotainment unit, the screen shows “Connecting…” but BringGo does not launch.
1. If the BringGo app is running on the iPhone, tap the home button twice on your iPhone and then manually close the app by swiping up.
2. If the iPhone and infotainment unit are connected, unplug the USB cable from the infotainment unit.
3. Reconnect the iPhone and infotainment unit using the USB cable.
4. Start the BringGo app on the infotainment unit.
2. If the iPhone and infotainment unit are connected, unplug the USB cable from the infotainment unit.
3. Reconnect the iPhone and infotainment unit using the USB cable.
4. Start the BringGo app on the infotainment unit.
The BringGo traffic service is not working. What can I do?
If you are traveling outside your home country and wish to receive the traffic service, please check that you have ‘Data Roaming’ enabled on your smartphone. Data plan charges may apply; please check with your service provider.
The status of the BringGo traffic connection may be checked by referring to the Traffic Status icon on the BringGo map. Please refer to your region's user manual for full details. The section entitled ‘Traffic’ describes the traffic service in detail. The user manual may be downloaded from the bringgo.com website.
Traffic service is not available in all countries. Please refer to the BringGo app description on the app store, or the bringgo.com website, for full details on traffic coverage for your region.
Please check the Traffic Settings menu on your BringGo app by going to
[Menu] > [Settings] > [Traffic Settings].
Please ensure that the ‘Use Traffic Data’ setting is turned on. The update interval determines how often the app will connect with the traffic server to download the latest traffic events. You may manually connect to the traffic service at any time by pressing the Traffic Refresh button on the Traffic Map:
[Menu] > [Traffic] > [Refresh button].
The status of the BringGo traffic connection may be checked by referring to the Traffic Status icon on the BringGo map. Please refer to your region's user manual for full details. The section entitled ‘Traffic’ describes the traffic service in detail. The user manual may be downloaded from the bringgo.com website.
Traffic service is not available in all countries. Please refer to the BringGo app description on the app store, or the bringgo.com website, for full details on traffic coverage for your region.
Please check the Traffic Settings menu on your BringGo app by going to
[Menu] > [Settings] > [Traffic Settings].
Please ensure that the ‘Use Traffic Data’ setting is turned on. The update interval determines how often the app will connect with the traffic server to download the latest traffic events. You may manually connect to the traffic service at any time by pressing the Traffic Refresh button on the Traffic Map:
[Menu] > [Traffic] > [Refresh button].
BringGo does not correctly display my current position on map.
Check that the GPS location service setting on your iPhone is turned on. If location service is turned on and BringGo still fails to correctly display your current position, the issue may be related to a poor GPS signal. Poor GPS signals may be caused by certain weather conditions or physical environments such as the inside of buildings or tunnels where satellite reception is restricted. Please ensure that you are in a location where GPS signal is not restricted.
When the iPhone is connected to the infotainment unit, the message ‘Device Not Supported’ is displayed on the infotainment unit.
This issue may be caused by an out-of-date iOS, please ensure that iOS on iPhone is updated to the most recent version. If iOS is up-to-date, this issue may be caused by using an unofficial USB cable, it is recommended that only the original USB cable that came with iPhone should be used to connect infotainment unit and iPhone. If the original cable is being used, please check that the cable is correctly connected to the infotainment unit.
BringGo does not provide voice guidance whilst driving.
Check the volume level in the BringGo app on the phone
1. In the BringGo app on the phone go to: Settings -> Volume
2. Increase the “Guidance Volume” to the maximum
3. Turn on “Save volume setting automatically”
Check the volume level in the BringGo app on the MyLink/IntelliLink system
1. In the BringGo app on the MyLink/IntelliLink system go to: Settings -> Guidance Settings -> Guidance Volume
2. Increase the volume level to the maximum
Check the mute button on the Phone
1. Check that the switch on the side of the phone is not set to silent (you should not see any red color on the switch).
2. If the switch is set to silent then switch it to the other setting so the phone is not muted.
Exit BringGo on the phone connect to MyLink/IntelliLink system again
1. Turn your phone OFF and then turn your phone ON
2. Connect your phone to the IntelliLink/MyLink system via USB cable
3. UNLOCK the screen on your phone and then tap the BringGo icon on the IntelliLink/MyLink screen
4. Test to see if the issue is now resolved.
1. In the BringGo app on the phone go to: Settings -> Volume
2. Increase the “Guidance Volume” to the maximum
3. Turn on “Save volume setting automatically”
Check the volume level in the BringGo app on the MyLink/IntelliLink system
1. In the BringGo app on the MyLink/IntelliLink system go to: Settings -> Guidance Settings -> Guidance Volume
2. Increase the volume level to the maximum
Check the mute button on the Phone
1. Check that the switch on the side of the phone is not set to silent (you should not see any red color on the switch).
2. If the switch is set to silent then switch it to the other setting so the phone is not muted.
Exit BringGo on the phone connect to MyLink/IntelliLink system again
1. Turn your phone OFF and then turn your phone ON
2. Connect your phone to the IntelliLink/MyLink system via USB cable
3. UNLOCK the screen on your phone and then tap the BringGo icon on the IntelliLink/MyLink screen
4. Test to see if the issue is now resolved.
I cannot connect BringGo to the Infotainment unit after using it for 30 days.
BringGo is available as a trial version for 30 days, after this period premium navigation is not available. To continue to avail of the full features of BringGo, you can upgrade to the full version of the app by making an in-app purchase.
After starting BringGo a black background is displayed instead of maps.
This issue is caused by missing or incorrectly downloaded map data. If this happens please try the following:
1. Disconnect the smartphone from the infotainment unit.
2. Start BringGo on iPhone, if a black background continues to be displayed, proceed to step 3.
3. In the BringGo menu on smartphone, go to [Settings] > [Map Download] and download the map data for you location.
1. Disconnect the smartphone from the infotainment unit.
2. Start BringGo on iPhone, if a black background continues to be displayed, proceed to step 3.
3. In the BringGo menu on smartphone, go to [Settings] > [Map Download] and download the map data for you location.
When using BringGo Western Europe, BringGo exits on infotainment unit if I open BringGo Eastern Europe on my iPhone.
It is only possible to have one version of the BringGo app running at any one time. Attempting to start one version of BringGo whilst another version is running will cause the version that is running to exit e.g. If you start BringGo Eastern Europe whilst BringGo Western Europe is running, BringGo Western Europe will exit and vice versa.
When I attempt to download maps, the list of maps in “Map Download” is empty and no maps can be selected.
This issue is associated with the use of a “jailbroken” iOS device and the use of unapproved software. In this case, BringGo cannot provide support and does not take responsibility for any issues arising from jailbreaking. The BringGo app should only be used with iOS as released from Apple.
Why does BringGo continue to provide directions after I have arrived at my destination?
This issue occurs when the actual location of your destination is slightly different from the location stored in the map database.
You can manually delete all locations from your route by touching [Menu] > [My Route] > [Clear Route].
You can manually delete all locations from your route by touching [Menu] > [My Route] > [Clear Route].
Why does BringGo voice guidance not provide street names?
Street names are only vocalised when the voice guidance language is the same as that of the country in which you are driving. For example, French street names will not be vocalised if using English voice guidance in France.
BringGo's route does not seem to be the quickest way to the destination.
BringGo tries to route you to your destination in the quickest way it knows how to using the available map data. If you are more familiar with the area, you may know a quicker way in certain conditions. BringGo may not use the same route because it wants to route you on major general roads, which are generally faster. If you go off the suggested route, BringGo will automatically recalculate a new route based on your new location.
Other variables that can affect BringGo's routing are the navigation settings. To access the routing settings on your device, tap [Menu] > [Settings] > [Routing Options] > [Avoidances]. Please turn off any unnecessary avoidance settings such as ‘Toll Roads’ or ‘Unpaved Roads’.
Please note that real-time traffic may also affect the route. BringGo may try to route you using a longer route that has less traffic. You can turn on/off the setting for real-time traffic if you wish: [Menu] > [Settings] > [Traffic Settings] > [Use Traffic Data].
Other variables that can affect BringGo's routing are the navigation settings. To access the routing settings on your device, tap [Menu] > [Settings] > [Routing Options] > [Avoidances]. Please turn off any unnecessary avoidance settings such as ‘Toll Roads’ or ‘Unpaved Roads’.
Please note that real-time traffic may also affect the route. BringGo may try to route you using a longer route that has less traffic. You can turn on/off the setting for real-time traffic if you wish: [Menu] > [Settings] > [Traffic Settings] > [Use Traffic Data].
“You may have entered an incorrect email address” message.
You may have entered an incorrect email address. Try entering your details again. Please ensure that you are using the correct email address paying close attention to the spelling. Please check whether your email address includes any special characters or numbers.
If you continue experiencing problems please contact us.
If you continue experiencing problems please contact us.
I did not get a verification email.
There could be a number of reasons why you are experiencing a problem. Please check the following.
• Check your ‘SPAM’ or junk mail folder. Your confirmation email could be here.
• Double-check that you don't have any email filters set up that may be directing confirmations to a different folder or the trash can.
• Consider adding ‘support@engistech.com’ to your ‘safe senders’ list to ensure our email can reach you. Alternatively, for mail services such as Gmail, you can add ‘support@engistech.com’ to your contact list. Emails from contacts have a much higher probability of being delivered to your inbox.
• If you are on a corporate network and using a business email address, contact your IT department for further assistance after following the tips above.
• Check your ‘SPAM’ or junk mail folder. Your confirmation email could be here.
• Double-check that you don't have any email filters set up that may be directing confirmations to a different folder or the trash can.
• Consider adding ‘support@engistech.com’ to your ‘safe senders’ list to ensure our email can reach you. Alternatively, for mail services such as Gmail, you can add ‘support@engistech.com’ to your contact list. Emails from contacts have a much higher probability of being delivered to your inbox.
• If you are on a corporate network and using a business email address, contact your IT department for further assistance after following the tips above.
“Network Error” when installing the BringGo app.
There could be a number of reasons why you are experiencing a problem. Please try the following to resolve the problem:
1. Cancel the download and try to download again.
2. Please check the internal memory to ensure you have enough space to install the app.
3. Remove the cache of the app from Google Play Store. On your phone, go to [Settings] > [Application] > [All] > [Google Play Store] > [Remove cache & remove update]. Reboot your phone and try to download again.
If the issue persists, please log out and log back in to your Google Play account.
1. Cancel the download and try to download again.
2. Please check the internal memory to ensure you have enough space to install the app.
3. Remove the cache of the app from Google Play Store. On your phone, go to [Settings] > [Application] > [All] > [Google Play Store] > [Remove cache & remove update]. Reboot your phone and try to download again.
If the issue persists, please log out and log back in to your Google Play account.
I am not able to install BringGo on my smartphone.
The issue may be caused by insufficient space on your smartphone. We suggest that you temporarily move some of the larger files (e.g. videos or larger apps) from your smartphone onto your computer, and then try to install again.
After the BringGo app, or BringGo update, has successfully installed, recheck the available space on your smartphone and transfer the previously moved files back on to your smartphone as required.
Note, if you have downloaded the BringGo app directly from the iPhone App Store / Google Play Store onto your smartphone, it will take approximately 2GB of space for the download file, and an additional space of approximately 2GB will be required to install the app.
So, prior to installation, approximately 4GB of free space is necessary to successfully install the BringGo app. After installation, the BringGo app will use only less than 2GB of space on your phone.
After the BringGo app, or BringGo update, has successfully installed, recheck the available space on your smartphone and transfer the previously moved files back on to your smartphone as required.
Note, if you have downloaded the BringGo app directly from the iPhone App Store / Google Play Store onto your smartphone, it will take approximately 2GB of space for the download file, and an additional space of approximately 2GB will be required to install the app.
So, prior to installation, approximately 4GB of free space is necessary to successfully install the BringGo app. After installation, the BringGo app will use only less than 2GB of space on your phone.
When I try to start BringGo on the infotainment unit, the screen shows “Connecting…” but BringGo does not launch.
[USB cable connection]
1. If the BringGo app is running on the smartphone, exit BringGo by pressing <Quit> in settings.
2. If the smartphone and infotainment unit are connected, unplug the USB cable from the infotainment unit.
3. Reconnect the smartphone and infotainment unit via USB cable.
4. Start the BringGo app on the infotainment unit.
[Bluetooth connection]
1. If the BringGo app is running on the smartphone, exit BringGo by pressing <Quit> in the top corner of the main menu.
2. Disable Bluetooth in the settings menu on smartphone.
3. Enable Bluetooth in the settings menu on smartphone.
4. Pair the smartphone to the infotainment unit via Bluetooth.
5. Start the BringGo app on the infotainment unit.
1. If the BringGo app is running on the smartphone, exit BringGo by pressing <Quit> in settings.
2. If the smartphone and infotainment unit are connected, unplug the USB cable from the infotainment unit.
3. Reconnect the smartphone and infotainment unit via USB cable.
4. Start the BringGo app on the infotainment unit.
[Bluetooth connection]
1. If the BringGo app is running on the smartphone, exit BringGo by pressing <Quit> in the top corner of the main menu.
2. Disable Bluetooth in the settings menu on smartphone.
3. Enable Bluetooth in the settings menu on smartphone.
4. Pair the smartphone to the infotainment unit via Bluetooth.
5. Start the BringGo app on the infotainment unit.
The BringGo icon is not activated and cannot be selected on the infotainment unit.
Please ensure that BringGo is correctly installed on your smartphone. Try to launch the BringGo app on your phone. If BringGo does not launch, then you may need to reinstall the app on your phone. If BringGo starts on your phone but the icon is still deactivated on the infotainment unit please try the following:
[USB cable connection]
1. If the BringGo app is running on the smartphone, exit BringGo by pressing <Quit> in settings.
2. If the smartphone and infotainment unit are connected, unplug the USB cable from the infotainment unit.
3. Reconnect the smartphone and infotainment unit via USB cable.
4. Start the BringGo app on the infotainment unit.
[Bluetooth connection]
1. Disable Bluetooth in the settings menu on smartphone.
2. Enable Bluetooth in the settings menu on smartphone.
3. Pair the smartphone to the infotainment unit via Bluetooth.
4. If the BringGo icon is still deactivated on the infotainment unit after re-pairing the smartphone and infotainment unit, please restart your phone and try again.
[USB cable connection]
1. If the BringGo app is running on the smartphone, exit BringGo by pressing <Quit> in settings.
2. If the smartphone and infotainment unit are connected, unplug the USB cable from the infotainment unit.
3. Reconnect the smartphone and infotainment unit via USB cable.
4. Start the BringGo app on the infotainment unit.
[Bluetooth connection]
1. Disable Bluetooth in the settings menu on smartphone.
2. Enable Bluetooth in the settings menu on smartphone.
3. Pair the smartphone to the infotainment unit via Bluetooth.
4. If the BringGo icon is still deactivated on the infotainment unit after re-pairing the smartphone and infotainment unit, please restart your phone and try again.
I cannot hear the navigation guidance prompts from BringGo, or the volume of the navigation guidance prompts is too low:
Check the volume level in the BringGo app on the phone
1. In the BringGo app on the phone go to: Settings -> Volume
2. Increase the “Guidance Volume” to the maximum
3. Turn on “Save volume setting automatically”
Check the volume level in the BringGo app on the MyLink/IntelliLink system
1. In the BringGo app on the MyLink/IntelliLink system go to: Settings -> Guidance Settings -> Guidance Volume
2. Increase the volume level to the maximum
[USB cable connection]
Exit BringGo on the phone connect to MyLink/IntelliLink system again
1. Turn your phone OFF and then turn your phone ON
2. Connect your phone to the IntelliLink/MyLink system via USB cable
3. UNLOCK the screen on your phone and then tap the BringGo icon on the IntelliLink/MyLink screen
4. Test to see if the issue is now resolved
[Bluetooth connection]
Exit BringGo on the phone connect to MyLink/IntelliLink system again
1. Turn your phone OFF and then turn your phone ON
2. Connect your phone to the IntelliLink/MyLink system via USB cable
3. UNLOCK the screen on your phone and then tap the BringGo icon on the IntelliLink/MyLink screen
4. Test to see if the issue is now resolved
[Bluetooth connection]
There are three ways to increase the volume of the navigation guidance prompts. Please check the following volume settings.
1. [Android Device] On your Android device, please check the ‘Media(Bluetooth) Volume Setting’ in Settings. Go to Settings > Sound > Volume > Increase media(Bluetooth) volume.
2. [Vehicle's Infotainment System] Connect your phone to the Infotainment System and start the BringGo app. Go to MENU > SETTINGS > GUIDANCE SETTINGS > GUIDANCE VOLUME and increase the volume to the desired level.
3. [Vehicle's Infotainment System] When a navigation guidance prompt is being given, you may increase the navigation guidance volume by pressing the ‘up’ and ‘down’ hard buttons that can be found on the bottom panel of the Infotainment System. Then, only the navigation guidance volume will be increased.
4. [Vehicle's Infotainment System] When a navigation guidance prompt is not being given, pressing the ‘up’ and ‘down’ hard buttons controls the system volume, which means that the whole system volume will be increased including radio volume, music volume and navigation guidance volume.
1. In the BringGo app on the phone go to: Settings -> Volume
2. Increase the “Guidance Volume” to the maximum
3. Turn on “Save volume setting automatically”
Check the volume level in the BringGo app on the MyLink/IntelliLink system
1. In the BringGo app on the MyLink/IntelliLink system go to: Settings -> Guidance Settings -> Guidance Volume
2. Increase the volume level to the maximum
[USB cable connection]
Exit BringGo on the phone connect to MyLink/IntelliLink system again
1. Turn your phone OFF and then turn your phone ON
2. Connect your phone to the IntelliLink/MyLink system via USB cable
3. UNLOCK the screen on your phone and then tap the BringGo icon on the IntelliLink/MyLink screen
4. Test to see if the issue is now resolved
[Bluetooth connection]
Exit BringGo on the phone connect to MyLink/IntelliLink system again
1. Turn your phone OFF and then turn your phone ON
2. Connect your phone to the IntelliLink/MyLink system via USB cable
3. UNLOCK the screen on your phone and then tap the BringGo icon on the IntelliLink/MyLink screen
4. Test to see if the issue is now resolved
[Bluetooth connection]
There are three ways to increase the volume of the navigation guidance prompts. Please check the following volume settings.
1. [Android Device] On your Android device, please check the ‘Media(Bluetooth) Volume Setting’ in Settings. Go to Settings > Sound > Volume > Increase media(Bluetooth) volume.
2. [Vehicle's Infotainment System] Connect your phone to the Infotainment System and start the BringGo app. Go to MENU > SETTINGS > GUIDANCE SETTINGS > GUIDANCE VOLUME and increase the volume to the desired level.
3. [Vehicle's Infotainment System] When a navigation guidance prompt is being given, you may increase the navigation guidance volume by pressing the ‘up’ and ‘down’ hard buttons that can be found on the bottom panel of the Infotainment System. Then, only the navigation guidance volume will be increased.
4. [Vehicle's Infotainment System] When a navigation guidance prompt is not being given, pressing the ‘up’ and ‘down’ hard buttons controls the system volume, which means that the whole system volume will be increased including radio volume, music volume and navigation guidance volume.
BringGo closes when a phone call is made.
This issue occurs due to connection issues with certain models of Android smartphone. Please restart BringGo on the infotainment unit.
The BringGo traffic service is not working. What can I do?
If you are traveling outside your home country and wish to receive the traffic service, please check that you have ‘Data Roaming’ enabled on your smartphone. Data plan charges may apply; please check with your service provider.
The status of the BringGo traffic connection may be checked by referring to the Traffic Status icon on the BringGo map. Please refer to your region's user manual for full details. The section entitled ‘Traffic’ describes the traffic service in detail. The user manual may be downloaded from the bringgo.com website.
Traffic service is not available in all countries. Please refer to the BringGo app description on the app store, or the bringgo.com website, for full details on traffic coverage for your region.
Please check the Traffic Settings menu on your BringGo app by going to [Menu] > [Settings] > [Traffic Settings]. Please ensure that the ‘Use Traffic Data’ setting is turned on. The update interval determines how often the app will connect with the traffic server to download the latest traffic events. You may manually connect to the traffic service at any time by pressing the Traffic Refresh button on the Traffic Map: [Menu] > [Traffic] > [Refresh button].
The status of the BringGo traffic connection may be checked by referring to the Traffic Status icon on the BringGo map. Please refer to your region's user manual for full details. The section entitled ‘Traffic’ describes the traffic service in detail. The user manual may be downloaded from the bringgo.com website.
Traffic service is not available in all countries. Please refer to the BringGo app description on the app store, or the bringgo.com website, for full details on traffic coverage for your region.
Please check the Traffic Settings menu on your BringGo app by going to [Menu] > [Settings] > [Traffic Settings]. Please ensure that the ‘Use Traffic Data’ setting is turned on. The update interval determines how often the app will connect with the traffic server to download the latest traffic events. You may manually connect to the traffic service at any time by pressing the Traffic Refresh button on the Traffic Map: [Menu] > [Traffic] > [Refresh button].
BringGo does not correctly display my current position on map.
Check that the GPS location service setting on your smartphone is turned on. If location service is turned on and BringGo still fails to correctly display your current position, the issue may be related to a poor GPS signal. Poor GPS signals may be caused by certain weather conditions or physical environments such as the inside of buildings or tunnels where satellite reception is restricted. Please ensure that you are in a location where GPS signal is not restricted.
After I do a forced shut down of the BringGo app on the application monitor, the BringGo app does not launch on the infotainment unit.
Start BringGo on your smartphone and then start BringGo on the infotainment unit.
I cannot connect BringGo to the Infotainment unit after using it for 30 days.
BringGo is available as a trial version for 30 days, after this period premium navigation is not available. To continue to avail of the full features of BringGo, you can upgrade to the full version of the app by making an in-app purchase.
After starting BringGo a black background is displayed instead of maps.
This issue is caused by missing or incorrectly downloaded map data. If this happens please try the following:
1. Disconnect the smartphone from the infotainment unit.
2. Start BringGo on smartphone, if a black background continues to be displayed, proceed to step 3.
3. In the BringGo menu on smartphone, go to [Settings] > [Map Download] and download the map data for your location.
1. Disconnect the smartphone from the infotainment unit.
2. Start BringGo on smartphone, if a black background continues to be displayed, proceed to step 3.
3. In the BringGo menu on smartphone, go to [Settings] > [Map Download] and download the map data for your location.
When using BringGo Western Europe, BringGo exits on infotainment unit if I open BringGo Eastern Europe on my smartphone.
It is only possible to have one version of the BringGo app running at any one time. Attempting to start one version of BringGo whilst another version is running will cause the version that is running to exit e.g. If you start BringGo Eastern Europe whilst BringGo Western Europe is running, BringGo Western Europe will exit and vice versa.
If you want to use a different version of BringGo for another region, please exit the version of BringGo that is in use on the infotainment unit by pressing [Menu] > [Settings] > [Exit], prior to starting other versions of BringGo.
If you want to use a different version of BringGo for another region, please exit the version of BringGo that is in use on the infotainment unit by pressing [Menu] > [Settings] > [Exit], prior to starting other versions of BringGo.
When I attempt to download maps, the list of maps in “Map Download’ is empty and no maps can be selected.
This issue is associated with the use of an unofficial OS such as Android rooting or the installation of ROM updates. In this case, BringGo cannot provide support and does not take responsibility for any issues arising from the use of an unofficial OS. The BringGo app should only be used with the official OS as released from the smartphone manufacturer.
BringGo's screen is black or the graphics are distorted.
Please check the following on your phone:
Go to [Settings] > [More] > [Developer Options] > [Force GPU rendering]. Please ensure that [Force GPU rendering] is unchecked; i.e. turned off. If [Force GPU rendering] is turned on, the graphics may be affected and BringGo's screen may appear as black.
Go to [Settings] > [More] > [Developer Options] > [Force GPU rendering]. Please ensure that [Force GPU rendering] is unchecked; i.e. turned off. If [Force GPU rendering] is turned on, the graphics may be affected and BringGo's screen may appear as black.
BringGo's route does not seem to be the quickest way to the destination.
BringGo tries to route you to your destination in the quickest way it knows how to using the available map data. If you are more familiar with the area, you may know a quicker way in certain conditions. BringGo may not use the same route because it wants to route you on major general roads, which are generally faster. If you go off the suggested route, BringGo will automatically recalculate a new route based on your new location.
Other variables that can affect BringGo's routing are the navigation settings. To access the routing settings on your device, tap [Menu] > [Settings] > [Routing Options] > [Avoidances]. Please turn off any unnecessary avoidance settings such as ‘Toll Roads’ or ‘Unpaved Roads’.
Please note that real- time traffic may also affect the route. BringGo may try to route you using a longer route that has less traffic. You can turn on/off the setting for real-time traffic if you wish: [Menu] > [Settings] > [Traffic Settings] > [Use Traffic Data].
Other variables that can affect BringGo's routing are the navigation settings. To access the routing settings on your device, tap [Menu] > [Settings] > [Routing Options] > [Avoidances]. Please turn off any unnecessary avoidance settings such as ‘Toll Roads’ or ‘Unpaved Roads’.
Please note that real- time traffic may also affect the route. BringGo may try to route you using a longer route that has less traffic. You can turn on/off the setting for real-time traffic if you wish: [Menu] > [Settings] > [Traffic Settings] > [Use Traffic Data].