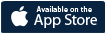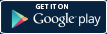Solução de Problemas
Mensagem: “Você pode ter informado um endereço de email incorreto.”
Você pode ter informado um endereço de email incorreto. Experimente informar seus dados novamente. Confira se está usando o email correto, com atenção à ortografia. Verifique se o seu endereço de email inclui caracteres especiais ou números.
Se continuar a ter problemas, entre em contato conosco.
Se continuar a ter problemas, entre em contato conosco.
Não recebi um email de verificação.
Você pode estar experimentando um problema por diversos motivos. Verifique o seguinte:
• Verifique sua pasta de 'SPAM' ou Junk Mail. Seu email de confirmação pode estar ali.
• Confira se não tem nenhum filtro de email configurado que poderia estar direcionando confirmações para outra pasta ou a lixeira.
• Considere adicionar ‘support@engistech.com’ à sua lista de 'remetentes seguros' para garantir que o nosso email possa alcançar você. Como alternativa, para serviços de email como o Gmail, você pode adicionar ‘support@engistech.com’ à sua lista de contatos. Os emails de contatos têm uma probabilidade muito maior de serem entregues à sua caixa de entrada.
• Se você estiver em uma rede corporativa e usando um endereço de email comercial, entre em contato com seu departamento de TI para ajuda adicional depois de seguir as dicas acima.
• Verifique sua pasta de 'SPAM' ou Junk Mail. Seu email de confirmação pode estar ali.
• Confira se não tem nenhum filtro de email configurado que poderia estar direcionando confirmações para outra pasta ou a lixeira.
• Considere adicionar ‘support@engistech.com’ à sua lista de 'remetentes seguros' para garantir que o nosso email possa alcançar você. Como alternativa, para serviços de email como o Gmail, você pode adicionar ‘support@engistech.com’ à sua lista de contatos. Os emails de contatos têm uma probabilidade muito maior de serem entregues à sua caixa de entrada.
• Se você estiver em uma rede corporativa e usando um endereço de email comercial, entre em contato com seu departamento de TI para ajuda adicional depois de seguir as dicas acima.
Quando tento iniciar o BringGo no MyLink, aparece na tela “Conectando...” e o BringGo não funciona.
1. Se o app estiver rodando no seu iphone, pressione o botão Casa duas vezes no seu iPhone e depois feche o app manualmente arrastando o dedo para cima.
2. Se o iPhone e o MyLink estiverem conectados, desconecte o cabo USB do MyLink.
3. Reconecte o iPhone e o MyLink com um cabo USB.
4. Inicie o aplicativo BringGo no MyLink
2. Se o iPhone e o MyLink estiverem conectados, desconecte o cabo USB do MyLink.
3. Reconecte o iPhone e o MyLink com um cabo USB.
4. Inicie o aplicativo BringGo no MyLink
O serviço de trânsito BringGo não está funcionando. O que devo fazer?
Se você estiver viajando fora do seu país e deseja receber o serviço de trânsito, verifique se o seu ‘Data Roaming’ está ativo no smartphone. Podem ser cobradas taxas pelo uso de dados; entre em contato com a sua operadora.
Para verificar o status de conexão do trânsito do BringGo, consulte o ícone de Status de Trânsito no mapa do BringGo. Para mais detalhes, consulte o manual do usuário de sua região. A secão com título ‘Trânsito’ descreve o serviço de trânsito em detalhes. O manual pode ser baixado no site bringgo.com.
O Serviço de Trânsito não está disponível em todos os países. Para obter mais informações sobre a cobertura do trânsito em sua região, consulte a descrição do aplicativo BringGo na App Store ou no site bringgo.com.
Verifique o menu Configuração de Trânsito no seu aplicativo BringGo acessando [Menu] > [Configurações] > [Configurações de Trânsito]. Verifique se a configuração ‘Uso dos Dados de Trânsito’ está ligada. O intervalo de atualização determina quantas vezes o aplicativo irá conectar no servidor de trânsito para baixar os eventos recentes do trânsito. Você pode atualizar manualmente quando desejar pressionando: [Menu] > [Trânsito] > [Botão Atualizar].
Para verificar o status de conexão do trânsito do BringGo, consulte o ícone de Status de Trânsito no mapa do BringGo. Para mais detalhes, consulte o manual do usuário de sua região. A secão com título ‘Trânsito’ descreve o serviço de trânsito em detalhes. O manual pode ser baixado no site bringgo.com.
O Serviço de Trânsito não está disponível em todos os países. Para obter mais informações sobre a cobertura do trânsito em sua região, consulte a descrição do aplicativo BringGo na App Store ou no site bringgo.com.
Verifique o menu Configuração de Trânsito no seu aplicativo BringGo acessando [Menu] > [Configurações] > [Configurações de Trânsito]. Verifique se a configuração ‘Uso dos Dados de Trânsito’ está ligada. O intervalo de atualização determina quantas vezes o aplicativo irá conectar no servidor de trânsito para baixar os eventos recentes do trânsito. Você pode atualizar manualmente quando desejar pressionando: [Menu] > [Trânsito] > [Botão Atualizar].
O BringGo não exibe corretamente a minha localização atual.
Verifique se a configuração do serviço de localização GPS está ligada no seu iPhone.
Se a configuração do serviço de localização está ligada e ainda assim o BringGo não consegue encontrar a sua localização atual, o problema pode ser uma falha do sinal de GPS. Falha do sinal de GPS pode ser causada por certas condições atmosféricas ou ambiente físico, tais como nos interiores de edifícios ou túneis, onde a recepção por satélite é limitada. Certifique-se que esteja em um local onde o sinal de GPS não é limitado.
Se a configuração do serviço de localização está ligada e ainda assim o BringGo não consegue encontrar a sua localização atual, o problema pode ser uma falha do sinal de GPS. Falha do sinal de GPS pode ser causada por certas condições atmosféricas ou ambiente físico, tais como nos interiores de edifícios ou túneis, onde a recepção por satélite é limitada. Certifique-se que esteja em um local onde o sinal de GPS não é limitado.
Quando conecto o iPhone no MyLink aparece uma mensagem dizendo ‘Dispositivo não disponível’.
Pode ocorrer se a versão do iPhone OS não for recente. Mesmo se for recente, o problema pode ser causado pelo cabo USB. Recomendados o uso do cabo original para uma conexão sem falha entre o iPhone e o MyLink. Se estiver usando o cabo original, verifique se o cabo está corretamente conectado ao MyLink.
O BringGo não fornece orientação por voz durante a condução.
Cheque o volume no BringGo no seu telefone
1. No app BringGo no telefone vá até: Ajustes -> Volume
2. Aumente o “Volume do Guia” para o máximo
3. Clique “Salvar” e depois “Salvar volume automaticamente”
Verifique o volume no BringGo no seu sistema MyLink/IntelliLink
1. No BringGo do seu MyLink/IntelliLink vá até: Ajustes -> Ajustes de Guia -> Volume do Guia
2. Aumente o volume até o máximo.
Verifique o botão de mute no telefone
1. Verifique se o botão do lado do telefone está no silencioso (não deve haver nenhuma cor vermelha no botão).
2. Se o botão estiver ajustado para o modo silencioso, então mude para o modo não-silencioso.
Sair do BringGo no telefone e conectar-se ao seu sistema MyLink/IntelliLink novamente.
1. Desligue o seu telefone e depois ligue novamente.
2. Conecte o seu telefone ao sistema MyLink/IntelliLink via cabo USB.
3. Desbloqueie a tela do seu telefone de depois clique no ícone do BringGo icon na tela do IntelliLink/MyLink.
4. Teste para ver se o problema foi resolvido.
1. No app BringGo no telefone vá até: Ajustes -> Volume
2. Aumente o “Volume do Guia” para o máximo
3. Clique “Salvar” e depois “Salvar volume automaticamente”
Verifique o volume no BringGo no seu sistema MyLink/IntelliLink
1. No BringGo do seu MyLink/IntelliLink vá até: Ajustes -> Ajustes de Guia -> Volume do Guia
2. Aumente o volume até o máximo.
Verifique o botão de mute no telefone
1. Verifique se o botão do lado do telefone está no silencioso (não deve haver nenhuma cor vermelha no botão).
2. Se o botão estiver ajustado para o modo silencioso, então mude para o modo não-silencioso.
Sair do BringGo no telefone e conectar-se ao seu sistema MyLink/IntelliLink novamente.
1. Desligue o seu telefone e depois ligue novamente.
2. Conecte o seu telefone ao sistema MyLink/IntelliLink via cabo USB.
3. Desbloqueie a tela do seu telefone de depois clique no ícone do BringGo icon na tela do IntelliLink/MyLink.
4. Teste para ver se o problema foi resolvido.
Não consigo conectar o BringGo ao MyLink após usá-lo por 30 dias.
A versão experimental do do aplicativo BringGo é válida por 30 dias. Após esse período, a navegação premium não está disponível. Para continuar aproveitando todos os recursos do BringGo, você pode atualizar a versão completa fazendo a aquisição do aplicativo.
Após iniciar o BringGo aparece um fundo preto em vez do mapa.
Este problema ocorre quando os dados do mapa foram baixados de forma incorreta. Se isso ocorrer, tente o seguinte:
1. Desconecte o smartphone do MyLink.
2. Inicie o BringGo no iPhone; se continuar aparecendo um fundo preto vá para o passo 3.
3. No menu BringGo do smartphone, vá para [Configurações] > [Baixar Mapa] e baixe o mapa da sua localização.
1. Desconecte o smartphone do MyLink.
2. Inicie o BringGo no iPhone; se continuar aparecendo um fundo preto vá para o passo 3.
3. No menu BringGo do smartphone, vá para [Configurações] > [Baixar Mapa] e baixe o mapa da sua localização.
Quando estou usando o BringGo Europa Ocidental, ele se desconecta do MyLink quando pressiono o ícone BringGo Europa Oriental.
Só é possível executar uma versão do aplicativo BringGo. Ao tentar iniciar uma versão do BringGo enquanto outra está sendo executada, a primeira é desconectada. Se iniciar o BringGo Europa Oriental enquanto o BringGo Europa Ocidental estiver em execução, o BringGo Europa Ocidental será desconectado e vice-versa.
Quando tento baixar os mapas, a lista no “Baixar Mapa” está vazia e sem mapas para selecionar.
Este problema está relacionado com o uso de um iPhone “desbloqueado” e uso de um software não aprovado. Neste caso, o BringGo não se responsabiliza por quaisquer problemas decorrentes do “desbloqueado”. O aplicativo BringGo só deve ser utilizado com iOS fornecido pela Apple
Por que o BringGo continua fornecendo orientações depois de eu ter chegado ao meu destino?
Este problema ocorre quando a localização atual do seu destino é um pouco diferente da localização armazenada nos dados do mapa.
Para excluir manualmente as localizações toque no [Menu] > [Minha Rota] > [Excluir Rota].
Para excluir manualmente as localizações toque no [Menu] > [Minha Rota] > [Excluir Rota].
Por que a orientação por voz do BringGo não fornece os nomes das ruas?
Os nomes das ruas são apenas fornecidos por voz quando o idioma da orientação de voz é do mesmo país no qual você está dirigindo. Por exemplo, os nomes das ruas francesas não serão fornecidos por voz se estiver usando a orientação por voz em inglês na França.
A rota do BringGo não parece ser o caminho mais rápido para o destino.
O BringGo tenta rotear você até o seu destino da forma mais rápida, usando os dados de mapas disponíveis. Se você estiver mais familiarizado com a área, pode conhecer uma forma mais rápida em determinadas condições. O BringGo pode não usar a mesma rota, porque quer encaminhar você para as rodovias principais, que em geral são mais rápidas. Se você sair da rota sugerida, o BringGo recalculará automaticamente uma nova rota com base em seu novo local.
Outras variáveis que podem afetar o roteamento do BringGo são as configurações de navegação. Para acessar as configurações de roteamento em seu dispositivo, toque em [Menu] > [Configurações] > [Opções de Roteamento] > [Evitar]. Desative quaisquer configurações de evitação desnecessárias, como 'Estradas com Pedágio' ou ‘Estradas sem Asfalto‘.
Observe que o tráfego em tempo real também pode afetar a rota. O BringGo pode tentar rotear você usando uma rota mais longa que tenha menos tráfego. Você pode ativar/desativar a configuração de tráfego em tempo real se desejar: [Menu] > [Configurações] > [Configurações de Tráfego] > [Utilizar Dados de Tráfego].
Outras variáveis que podem afetar o roteamento do BringGo são as configurações de navegação. Para acessar as configurações de roteamento em seu dispositivo, toque em [Menu] > [Configurações] > [Opções de Roteamento] > [Evitar]. Desative quaisquer configurações de evitação desnecessárias, como 'Estradas com Pedágio' ou ‘Estradas sem Asfalto‘.
Observe que o tráfego em tempo real também pode afetar a rota. O BringGo pode tentar rotear você usando uma rota mais longa que tenha menos tráfego. Você pode ativar/desativar a configuração de tráfego em tempo real se desejar: [Menu] > [Configurações] > [Configurações de Tráfego] > [Utilizar Dados de Tráfego].
Mensagem: “Você pode ter informado um endereço de email incorreto.”
Você pode ter informado um endereço de email incorreto. Experimente informar seus dados novamente. Confira se está usando o email correto, com atenção à ortografia. Verifique se o seu endereço de email inclui caracteres especiais ou números.
Se continuar a ter problemas, entre em contato conosco.
Se continuar a ter problemas, entre em contato conosco.
Não recebi um email de verificação.
Você pode estar experimentando um problema por diversos motivos. Verifique o seguinte:
• Verifique sua pasta de 'SPAM' ou Junk Mail. Seu email de confirmação pode estar ali.
• Confira se não tem nenhum filtro de email configurado que poderia estar direcionando confirmações para outra pasta ou a lixeira.
• Considere adicionar ‘support@engistech.com’ à sua lista de 'remetentes seguros' para garantir que o nosso email possa alcançar você. Como alternativa, para serviços de email como o Gmail, você pode adicionar ‘support@engistech.com’ à sua lista de contatos. Os emails de contatos têm uma probabilidade muito maior de serem entregues à sua caixa de entrada.
• Se você estiver em uma rede corporativa e usando um endereço de email comercial, entre em contato com seu departamento de TI para ajuda adicional depois de seguir as dicas acima.
• Verifique sua pasta de 'SPAM' ou Junk Mail. Seu email de confirmação pode estar ali.
• Confira se não tem nenhum filtro de email configurado que poderia estar direcionando confirmações para outra pasta ou a lixeira.
• Considere adicionar ‘support@engistech.com’ à sua lista de 'remetentes seguros' para garantir que o nosso email possa alcançar você. Como alternativa, para serviços de email como o Gmail, você pode adicionar ‘support@engistech.com’ à sua lista de contatos. Os emails de contatos têm uma probabilidade muito maior de serem entregues à sua caixa de entrada.
• Se você estiver em uma rede corporativa e usando um endereço de email comercial, entre em contato com seu departamento de TI para ajuda adicional depois de seguir as dicas acima.
“Erro de Rede” ao instalar o aplicativo BringGo.
Você pode estar experimentando um problema por diversos motivos. Por favor, tente o seguinte para solucionar o problema:
1. Cancele o download e tente fazer download novamente.
2. Verifique a memória interna para garantir que tem espaço suficiente para instalar o aplicativo.
3. Remova o cache do aplicativo na Google Play Store. No telefone, acesse [Configurações] > [Aplicações] > [Todos] > [Google Play Store] > [Excluir cache e desinstalar atualizações]. Reinicie o telefone e tente fazer download novamente.
Se o problema persistir, desconecte-se e reconecte na conta do Google Play.
1. Cancele o download e tente fazer download novamente.
2. Verifique a memória interna para garantir que tem espaço suficiente para instalar o aplicativo.
3. Remova o cache do aplicativo na Google Play Store. No telefone, acesse [Configurações] > [Aplicações] > [Todos] > [Google Play Store] > [Excluir cache e desinstalar atualizações]. Reinicie o telefone e tente fazer download novamente.
Se o problema persistir, desconecte-se e reconecte na conta do Google Play.
Não consigo instalar o BringGo em meu smartphone.
O problema pode ser causado por espaço insuficiente no smartphone. Sugerimos que você mova temporariamente alguns dos arquivos maiores (por exemplo, vídeos ou aplicativos maiores) do smartphone para o computador e tente instalar novamente.
Depois que o aplicativo BringGo, ou sua atualização, for instalado com êxito, verifique novamente o espaço disponível em seu smartphone e transfira os arquivos movidos anteriormente de volta para o smartphone, conforme necessário.
Observe que se você fez download do aplicativo BringGo diretamente da iPhone App Store / Google Play Store para o smartphone, ele ocupará cerca de 2 GB de espaço para o arquivo de download e um espaço adicional de cerca de 2 GB será necessário para instalar o aplicativo.
Portanto, antes da instalação, cerca de 4 GB de espaço livre são necessários para instalar com êxito o aplicativo BringGo. Após a instalação, o aplicativo BringGo usará menos de 2 GB de espaço em seu telefone.
Depois que o aplicativo BringGo, ou sua atualização, for instalado com êxito, verifique novamente o espaço disponível em seu smartphone e transfira os arquivos movidos anteriormente de volta para o smartphone, conforme necessário.
Observe que se você fez download do aplicativo BringGo diretamente da iPhone App Store / Google Play Store para o smartphone, ele ocupará cerca de 2 GB de espaço para o arquivo de download e um espaço adicional de cerca de 2 GB será necessário para instalar o aplicativo.
Portanto, antes da instalação, cerca de 4 GB de espaço livre são necessários para instalar com êxito o aplicativo BringGo. Após a instalação, o aplicativo BringGo usará menos de 2 GB de espaço em seu telefone.
Quando tento iniciar o BringGo no MyLink, somente aparece na tela ‘Conectando...’ sem iniciar.
[Conexão Cabo USB]
1. Se o aplicativo BringGo estiver rodando no seu smartphone, saia do BringGo pressionando o botão <Sair> nos ajustes.
2. Se o smartphone e a unidade de infotenimento estiverem conectados, desconecte o cabo USB da unidade de infotenimento.
3. Reconecte o seu smartphone à unidade de infotenimento via cabo USB.
4. Inicie o BringGo no sistema de infotenimento.
[Conexão Bluetooth]
1. Se o aplicativo BringGo estiver sendo executado no smartphone, pressionar <Sair> no canto superior do menu principal.
2. Desativar o Bluetooth no menu Configurações do smartphone.
3. Ativar o Bluetooth no menu Configurações do smartphone.
4. Parear o smartphone no MyLink via Bluetooth.
5. Iniciar o aplicativo BringGo no MyLink.
1. Se o aplicativo BringGo estiver rodando no seu smartphone, saia do BringGo pressionando o botão <Sair> nos ajustes.
2. Se o smartphone e a unidade de infotenimento estiverem conectados, desconecte o cabo USB da unidade de infotenimento.
3. Reconecte o seu smartphone à unidade de infotenimento via cabo USB.
4. Inicie o BringGo no sistema de infotenimento.
[Conexão Bluetooth]
1. Se o aplicativo BringGo estiver sendo executado no smartphone, pressionar <Sair> no canto superior do menu principal.
2. Desativar o Bluetooth no menu Configurações do smartphone.
3. Ativar o Bluetooth no menu Configurações do smartphone.
4. Parear o smartphone no MyLink via Bluetooth.
5. Iniciar o aplicativo BringGo no MyLink.
O ícone do BringGo não está ativado e não está podendo ser selecionado no MyLink.
Verifique se o BringGo está instalado corretamente no seu smartphone. Tente iniciar o aplicativo BringGo no seu celular. Se o BringGo não iniciar, talvez seja necessário reinstalar o aplicativo no celular. Se o BringGo foi iniciado, mas o ícone estiver desativado no MyLink, tente o seguinte:
[Conexão Cabo USB]
1. Se o aplicativo BringGo estiver rodando no seu smartphone, saia do BringGo pressionando o botão <Sair> nos ajustes.
2. Se o smartphone e a unidade de infotenimento estiverem conectados, desconecte o cabo USB da unidade de infotenimento.
3. Reconecte o seu smartphone à unidade de infotenimento via cabo USB.
4. Inicie o BringGo no sistema de infotenimento.
[Conexão Bluetooth]
1. Desativar o Bluetooth no menu Configurações do smartphone.
2. Ativar o Bluetooth no menu Configurações do smartphone.
3. Parear o smartphone no MyLink via Bluetooth.
4. Se o ícone do BringGo ainda estiver desativado no MyLink, reinicie o seu celular.
[Conexão Cabo USB]
1. Se o aplicativo BringGo estiver rodando no seu smartphone, saia do BringGo pressionando o botão <Sair> nos ajustes.
2. Se o smartphone e a unidade de infotenimento estiverem conectados, desconecte o cabo USB da unidade de infotenimento.
3. Reconecte o seu smartphone à unidade de infotenimento via cabo USB.
4. Inicie o BringGo no sistema de infotenimento.
[Conexão Bluetooth]
1. Desativar o Bluetooth no menu Configurações do smartphone.
2. Ativar o Bluetooth no menu Configurações do smartphone.
3. Parear o smartphone no MyLink via Bluetooth.
4. Se o ícone do BringGo ainda estiver desativado no MyLink, reinicie o seu celular.
Não consigo ouvir a orientação de navegação da BringGo ou o volume da orientação de navegação está muito baixo.
Cheque o volume no BringGo no seu telefone
1. No app BringGo no telefone vá até: Ajustes -> Volume
2. Aumente o “Volume do Guia” para o máximo
3. Clique “Salvar” e depois “Salvar volume automaticamente”
Verifique o volume no BringGo no seu sistema MyLink/IntelliLink
1. No BringGo do seu MyLink/IntelliLink vá até: Ajustes -> Ajustes de Guia -> Volume do Guia
2. Aumente o volume até o máximo.
[Conexão Cabo USB]
Sair do BringGo no telefone e conectar-se ao seu sistema MyLink/IntelliLink novamente.
1. Desligue o seu telefone e depois ligue novamente.
2. Conecte o seu telefone ao sistema MyLink/IntelliLink via cabo USB.
3. Desbloqueie a tela do seu telefone de depois clique no ícone do BringGo icon na tela do IntelliLink/MyLink.
4. Teste para ver se o problema foi resolvido.
[Conexão Bluetooth]
Há três maneiras de aumentar o volume da orientação de navegação. Por favor, verifique as seguintes configurações de volume.
1. [Dispositivo Android] No seu dispositivo Android, verifique a ' Configuração de Volume da Mídia(Bluetooth) ' em Configurações. Vá para Configurações > Som > Volume > Aumentar volume da mídia (Bluetooth).
2. [Sistema Mylink] Conecte seu celular no Sistema Mylink e inicie o app BringGo. Vá para MENU > CONFIGURAÇÕES > CONFIGURAÇÃO DA ORIENTAÇÃO > VOLUME DA ORIENTAÇÃO e aumente o volume para o nível desejado.
3. [Sistema MyLink do veículo] Quando você estiver ouvindo a orientação de navegação da BringGo, você pode aumentar ou baixar o volume com os botões que estão abaixo do painel. Com isso, somente o volume da orientação de navegação será alterada.
4. [Sistema MyLink do veículo] Se não estiver ouvindo a orientação de navegação, pressione ‘aumentar’ ou ‘diminuir’ nos botões que controla o volume do sistema, com isso todo o volume incluindo volume do rádio, volume da música e volume da orientação de navegação será alterada.
1. No app BringGo no telefone vá até: Ajustes -> Volume
2. Aumente o “Volume do Guia” para o máximo
3. Clique “Salvar” e depois “Salvar volume automaticamente”
Verifique o volume no BringGo no seu sistema MyLink/IntelliLink
1. No BringGo do seu MyLink/IntelliLink vá até: Ajustes -> Ajustes de Guia -> Volume do Guia
2. Aumente o volume até o máximo.
[Conexão Cabo USB]
Sair do BringGo no telefone e conectar-se ao seu sistema MyLink/IntelliLink novamente.
1. Desligue o seu telefone e depois ligue novamente.
2. Conecte o seu telefone ao sistema MyLink/IntelliLink via cabo USB.
3. Desbloqueie a tela do seu telefone de depois clique no ícone do BringGo icon na tela do IntelliLink/MyLink.
4. Teste para ver se o problema foi resolvido.
[Conexão Bluetooth]
Há três maneiras de aumentar o volume da orientação de navegação. Por favor, verifique as seguintes configurações de volume.
1. [Dispositivo Android] No seu dispositivo Android, verifique a ' Configuração de Volume da Mídia(Bluetooth) ' em Configurações. Vá para Configurações > Som > Volume > Aumentar volume da mídia (Bluetooth).
2. [Sistema Mylink] Conecte seu celular no Sistema Mylink e inicie o app BringGo. Vá para MENU > CONFIGURAÇÕES > CONFIGURAÇÃO DA ORIENTAÇÃO > VOLUME DA ORIENTAÇÃO e aumente o volume para o nível desejado.
3. [Sistema MyLink do veículo] Quando você estiver ouvindo a orientação de navegação da BringGo, você pode aumentar ou baixar o volume com os botões que estão abaixo do painel. Com isso, somente o volume da orientação de navegação será alterada.
4. [Sistema MyLink do veículo] Se não estiver ouvindo a orientação de navegação, pressione ‘aumentar’ ou ‘diminuir’ nos botões que controla o volume do sistema, com isso todo o volume incluindo volume do rádio, volume da música e volume da orientação de navegação será alterada.
O BringGo é desconectada quando faço chamada.
Este problema ocorre devido a problemas de conexão com certos modelos de smartphone Android. Tente reiniciar o BringGo no MyLink.
O serviço de trânsito BringGo não está funcionando. O que devo fazer?
Se você estiver viajando fora do seu país e deseja receber o serviço de trânsito, verifique se o seu ‘Data Roaming’ está ativo no smartphone. Podem ser cobradas taxas pelo uso de dados; entre em contato com a sua operadora.
Para verificar o status de conexão do trânsito do BringGo, consulte o ícone de Status de Trânsito no mapa do BringGo. Para mais detalhes, consulte o manual do usuário de sua região. A secão com título ‘Trânsito’ descreve o serviço de trânsito em detalhes. O manual pode ser baixado no site bringgo.com.
O Serviço de Trânsito não está disponível em todos os países. Para obter mais informações sobre a cobertura do trânsito em sua região, consulte a descrição do aplicativo BringGo na App Store ou no site bringgo.com.
Verifique o menu Configuração de Trânsito no seu aplicativo BringGo acessando [Menu] > [Configurações] > [Configurações de Trânsito]. Verifique se a configuração ‘Uso dos Dados de Trânsito’ está ligada. O intervalo de atualização determina quantas vezes o aplicativo irá conectar no servidor de trânsito para baixar os eventos recentes do trânsito. Você pode atualizar manualmente quando desejar pressionando: [Menu] > [Trânsito] > [Botão Atualizar].
Para verificar o status de conexão do trânsito do BringGo, consulte o ícone de Status de Trânsito no mapa do BringGo. Para mais detalhes, consulte o manual do usuário de sua região. A secão com título ‘Trânsito’ descreve o serviço de trânsito em detalhes. O manual pode ser baixado no site bringgo.com.
O Serviço de Trânsito não está disponível em todos os países. Para obter mais informações sobre a cobertura do trânsito em sua região, consulte a descrição do aplicativo BringGo na App Store ou no site bringgo.com.
Verifique o menu Configuração de Trânsito no seu aplicativo BringGo acessando [Menu] > [Configurações] > [Configurações de Trânsito]. Verifique se a configuração ‘Uso dos Dados de Trânsito’ está ligada. O intervalo de atualização determina quantas vezes o aplicativo irá conectar no servidor de trânsito para baixar os eventos recentes do trânsito. Você pode atualizar manualmente quando desejar pressionando: [Menu] > [Trânsito] > [Botão Atualizar].
O BringGo não exibe corretamente a minha localização atual.
Verifique se a configuração do serviço de localização GPS está ligada no seu smartphone. Se a configuração do serviço de localização está ligada e ainda assim o BringGo não consegue encontrar a sua localização atual, o problema pode ser uma falha do sinal de GPS. Falha do sinal de GPS pode ser causada por certas condições atmosféricas ou ambiente físico, tais como no interior de edifícios ou túneis, onde a recepção por satélite é limitada. Certifique-se que esteja em um local onde o sinal de GPS não é limitado.
Após desligar o aplicativo BringGo à força, não consigo iniciar o aplicativo BringGo no MyLink.
Inicie o BringGo no seu smartphone e, em seguida, inicie o BringGo no MyLink.
Não consigo conectar o BringGo ao MyLink após usá-lo por 30 dias.
A versão experimental da do aplicativo BringGo é válida por 30 dias. Após este período, a navegação premium não está disponível. Para continuar aproveitando todos os recursos do BringGo, você pode atualizar a versão completa fazendo a aquisição do aplicativo.
Após o BringGo ser iniciado, aparece um fundo preto em vez do mapa.
Este problema ocorre quando os dados do mapa são baixados de forma incorreta. Se isso ocorrer, tente o seguinte:
1. Desconecte o smartphone do MyLink.
2. Inicie o BringGo no smartphone; se continuar aparecendo um fundo preto, vá para o passo 3.
3. No menu BringGo do smartphone, vá para [Configurações] > [Baixar Mapa] e baixe o mapa da sua localização.
1. Desconecte o smartphone do MyLink.
2. Inicie o BringGo no smartphone; se continuar aparecendo um fundo preto, vá para o passo 3.
3. No menu BringGo do smartphone, vá para [Configurações] > [Baixar Mapa] e baixe o mapa da sua localização.
Quando estou usando o BringGo Europa Ocidental, é desconectado do MyLink quando pressiono o ícone BringGo Europa Oriental.
Só é possível executar uma versão do aplicativo BringGo. Ao tentar iniciar uma versão do BringGo enquanto outra outra sendo executada, a primeira é desconectada. Se iniciar o BringGo Europa Oriental enquanto o BringGo Europa Ocidental estiver em execução, o BringGo Europa Ocidental será desconectado e vice-versa.
Se você desejar usar uma outra versão do BringGo para outra região, desconecte o BringGo do MyLink pressionando [Menu] > [Configurações] > [Sair], e depois inicie a outra versão que desejar.
Se você desejar usar uma outra versão do BringGo para outra região, desconecte o BringGo do MyLink pressionando [Menu] > [Configurações] > [Sair], e depois inicie a outra versão que desejar.
Quando tento baixar os mapas, a lista de mapas no "Baixar Mapa" está vazia e sem mapas para selecionar.
Este problema está relacionado com o uso de um sistema operacional não-oficial, Android desbloqueado ou instalação de atualizações de ROM. Neste caso, o BringGo não se responsabiliza por quaisquer problemas decorrentes do uso de um sistema operacional não-oficial. O aplicativo BringGo só deve ser utilizado com o sistema operacional oficial, conforme divulgado pelos fabricantes de smartphones.
A tela do BringGo está preta ou as imagens estão distorcidas.
Verifique o seguinte no telefone:
Vá para [Configurações] > [Mais] > [Opções do Desenvolvedor] > [Forçar renderização da GPU]. Confira se [Forçar renderização da GPU] está desativada. Se [Forçar renderização da GPU] estiver ativada, as imagens poderão ser afetadas e a tela do BringGo poderá ficar preta.
Vá para [Configurações] > [Mais] > [Opções do Desenvolvedor] > [Forçar renderização da GPU]. Confira se [Forçar renderização da GPU] está desativada. Se [Forçar renderização da GPU] estiver ativada, as imagens poderão ser afetadas e a tela do BringGo poderá ficar preta.
A rota do BringGo não parece ser o caminho mais rápido para o destino.
O BringGo tenta rotear você até o seu destino da forma mais rápida, usando os dados de mapas disponíveis. Se você estiver mais familiarizado com a área, pode conhecer uma forma mais rápida em determinadas condições. O BringGo pode não usar a mesma rota, porque quer encaminhar você para as rodovias principais, que em geral são mais rápidas. Se você sair da rota sugerida, o BringGo recalculará automaticamente uma nova rota com base em seu novo local.
Outras variáveis que podem afetar o roteamento do BringGo são as configurações de navegação. Para acessar as configurações de roteamento em seu dispositivo, toque em [Menu] > [Configurações] > [Opções de Roteamento] > [Evitar]. Desative quaisquer configurações de evitação desnecessárias, como ‘Estradas com Pedágio’ ou ‘Estradas sem Asfalto’.
Observe que o tráfego em tempo real também pode afetar a rota. O BringGo pode tentar rotear você usando uma rota mais longa que tenha menos tráfego. Você pode ativar/desativar a configuração de tráfego em tempo real se desejar: [Menu] > [Configurações] > [Configurações de Tráfego] > [Utilizar Dados de Tráfego].
Outras variáveis que podem afetar o roteamento do BringGo são as configurações de navegação. Para acessar as configurações de roteamento em seu dispositivo, toque em [Menu] > [Configurações] > [Opções de Roteamento] > [Evitar]. Desative quaisquer configurações de evitação desnecessárias, como ‘Estradas com Pedágio’ ou ‘Estradas sem Asfalto’.
Observe que o tráfego em tempo real também pode afetar a rota. O BringGo pode tentar rotear você usando uma rota mais longa que tenha menos tráfego. Você pode ativar/desativar a configuração de tráfego em tempo real se desejar: [Menu] > [Configurações] > [Configurações de Tráfego] > [Utilizar Dados de Tráfego].