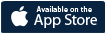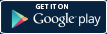Risoluzione dei problemi
Messaggio “Potresti aver inserito un indirizzo email errato”.
Potresti aver inserito un indirizzo email errato. Prova a inserire di nuovo i tuoi dettagli. Assicurati di utilizzare l'indirizzo email corretto, prestando attenzione all'ortografia. Verifica eventuali caratteri speciali o numeri presenti nel tuo indirizzo email.
Se continui ad avere problemi, contattaci.
Se continui ad avere problemi, contattaci.
Non ho ricevuto un'email di verifica.
Questo problema può essere dovuto a varie ragioni. Verifica i seguenti elementi:
• Controlla la tua cartella dello Spam o della Posta indesiderata. L'email di conferma potrebbe trovarsi lì.
• Controlla di non aver configurato filtri per l'email che potrebbero reindirizzare l'email di verifica a un'altra cartello o al cestino.
• Prova ad aggiungere ‘support@engistech.com’ all'elenco dei mittenti conosciuti per assicurarti che l'email ti raggiunga. In alternativa, in servizi di posta come Gmail, puoi aggiungere ‘support@engistech.com’ all'elenco di contatti. Le email provenienti dai contatti hanno una probabilità molto maggiore di essere consegnate nella posta in arrivo.
• Se ti trovi in una rete aziendale e stai utilizzando un indirizzo email aziendale, contatta l'ufficio IT per ulteriore assistenza dopo aver seguito i consigli sopra indicati.
• Controlla la tua cartella dello Spam o della Posta indesiderata. L'email di conferma potrebbe trovarsi lì.
• Controlla di non aver configurato filtri per l'email che potrebbero reindirizzare l'email di verifica a un'altra cartello o al cestino.
• Prova ad aggiungere ‘support@engistech.com’ all'elenco dei mittenti conosciuti per assicurarti che l'email ti raggiunga. In alternativa, in servizi di posta come Gmail, puoi aggiungere ‘support@engistech.com’ all'elenco di contatti. Le email provenienti dai contatti hanno una probabilità molto maggiore di essere consegnate nella posta in arrivo.
• Se ti trovi in una rete aziendale e stai utilizzando un indirizzo email aziendale, contatta l'ufficio IT per ulteriore assistenza dopo aver seguito i consigli sopra indicati.
Quando provo a iniziare BringGo sul infotainment unit, lo schermo fa vedere “Collegamento…” ma BringGo non risponde.
1. Se l'app BringGo è in esecuzione sull'iPhone, tocca due volte il pulsante Home sull'iPhone e chiudi manualmente l'app scorrendo verso l'alto.
2. Se sono connessi il iPhone e infotainment unit staccare la spina del cavo USB dal infotainment unit.
3. Riconnettere il iPhone e infotainment unit usando il cavo USB.
4. Iniziare il BringGo app sul infotainment unit.
2. Se sono connessi il iPhone e infotainment unit staccare la spina del cavo USB dal infotainment unit.
3. Riconnettere il iPhone e infotainment unit usando il cavo USB.
4. Iniziare il BringGo app sul infotainment unit.
Il BringGo servizio traffico non funziona. Che cosa posso fare?
Se tu viaggi fuori dal tuo paese e vuoi ricevere il servizio traffico, verifica che ‘Data Roaming’ e' abilitato sul tuo smartphone. E' possibile pagare la tariffa per utilizzo dei dati ; verifica con il tuo fornitore. Per controllare lo stato della connessione Traffico BringGo vedi l'icona riferita Traffico Condizione sulla mappa BringGo. Per ultieriori informazioni guardare il manuale utente per il tuo paese. La sezione ‘Traffico’ descrive il servizio traffico in dettaglio.
Il manuale utente puo' essere scaricato da website bringgo.com.
Servizio traffico non e’ disponibile in tutti paesi. Per i altri dettagli su traffico per il tuo paese consultare il BringGo app descritto sull'app store, o website bringgo.com.
Controllare il menu Impostazioni Traffico sul tuo BringGo app andando a [Menu] > [Impostazione] > [Impostazione Traffico]. Controllare che l’impostazione ‘Uso Traffico Data’ sia acceso. L'intervallo di aggiornamento determina quanto spesso il app connettera’ con il server traffico scaricando l’ultimo evento traffico. Puoi manualmente connettere il servizio traffico a qualsiasi ora premendo il pulsante Aggiornamento Traffico sulla mappa traffico: [Menu] > [Traffico] > [Aggiornamento Pulsante].
Il manuale utente puo' essere scaricato da website bringgo.com.
Servizio traffico non e’ disponibile in tutti paesi. Per i altri dettagli su traffico per il tuo paese consultare il BringGo app descritto sull'app store, o website bringgo.com.
Controllare il menu Impostazioni Traffico sul tuo BringGo app andando a [Menu] > [Impostazione] > [Impostazione Traffico]. Controllare che l’impostazione ‘Uso Traffico Data’ sia acceso. L'intervallo di aggiornamento determina quanto spesso il app connettera’ con il server traffico scaricando l’ultimo evento traffico. Puoi manualmente connettere il servizio traffico a qualsiasi ora premendo il pulsante Aggiornamento Traffico sulla mappa traffico: [Menu] > [Traffico] > [Aggiornamento Pulsante].
BringGo non fa vedere correttamente la mia corrente posizione su mappa.
Controllare che l'impostazione servizio locazione del GPS sul tuo iPhone sia acceso.
Se il servizio locazione e' acceso e BringGo non riesce ancora a visualizzare corretamente la tua posizione attuale, il problema potrebbe essere causato dal segnale debole del GPS. Il segnale debole puo' essere derivato dalle condizioni del tempo o ambiente tipo intero di un palazzo o tunnel. Controllare che tu sia in una locazione dove GPS signale sia non restirictivo.
Se il servizio locazione e' acceso e BringGo non riesce ancora a visualizzare corretamente la tua posizione attuale, il problema potrebbe essere causato dal segnale debole del GPS. Il segnale debole puo' essere derivato dalle condizioni del tempo o ambiente tipo intero di un palazzo o tunnel. Controllare che tu sia in una locazione dove GPS signale sia non restirictivo.
Quando iPhone e' connesso al infotainment unit, il messaggio ‘Dispositivo Not Supportato’ e' vissualizzato sul infotainment unit.
Questo problema potrebbe essere causato da out-of-data iOS, verificare che iOS in iPhone sia aggiornato e la piu' recente versione. Se iOS risulta up-to-date, questo problema potrebbe essere causato dall'uso cavo USB non ufficiale, per connettere infotainment unit e iPhon deve essere usato solo il cavo UBS originale fornito da iPhone. Se il cavo originale e’ stato usato, verificare che il cavo sia connesso corettamente al infotainment unit.
BringGo non fornisce bene la voce mentre guida.
Controlla il volume dell'app BringGo sul telefono
1. Nell'app BringGo sul telefono, vai a Impostazioni -> Volume
2. Aumenta al massimo il “Volume guida”
3. Attiva “Salva automaticamente le impostazioni del volume”
Controlla il volume dell'app BringGo nel sistema MyLink/IntelliLink
1. Nell'app BringGo del sistema MyLink/IntelliLink vai a Impostazioni -> Impostazioni guida -> Volume guida
2. Aumenta il massimo il livello del volume
Controlla il pulsante di disattivazione audio del telefono
1. Verifica che l'interruttore sul lato del telefono non sia in modalità Silenzio (non devi vedere colore rosso nell'interruttore).
2. Se l'interruttore si trova in modalità Silenzio, spostalo in modalità Suoneria.
Esci da BringGo sul telefono e collega di nuovo il sistema MyLink/IntelliLink.
1. Spegni e riaccendi il telefono.
2. Collega il telefono al sistema IntelliLink/MyLink mediante cavo USB.
3. SBLOCCA lo schermo del telefono, quindi tocca l'icona BringGo sullo schermo di IntelliLink/MyLink.
4. Verifica se il problema è risolto.
1. Nell'app BringGo sul telefono, vai a Impostazioni -> Volume
2. Aumenta al massimo il “Volume guida”
3. Attiva “Salva automaticamente le impostazioni del volume”
Controlla il volume dell'app BringGo nel sistema MyLink/IntelliLink
1. Nell'app BringGo del sistema MyLink/IntelliLink vai a Impostazioni -> Impostazioni guida -> Volume guida
2. Aumenta il massimo il livello del volume
Controlla il pulsante di disattivazione audio del telefono
1. Verifica che l'interruttore sul lato del telefono non sia in modalità Silenzio (non devi vedere colore rosso nell'interruttore).
2. Se l'interruttore si trova in modalità Silenzio, spostalo in modalità Suoneria.
Esci da BringGo sul telefono e collega di nuovo il sistema MyLink/IntelliLink.
1. Spegni e riaccendi il telefono.
2. Collega il telefono al sistema IntelliLink/MyLink mediante cavo USB.
3. SBLOCCA lo schermo del telefono, quindi tocca l'icona BringGo sullo schermo di IntelliLink/MyLink.
4. Verifica se il problema è risolto.
Non ci riesco a connettere BringGo al Infotainment unit dopo 30 giorni.
La versione della prova del BringGo e’ disponibile per 30 giorn, dopo questo periodo premium il navigatore non e’ disponibile. Per utilizzare dele funzioni totali del BringGo, puoi fare aggiornamento alla versione intera dell'app da in-app acquisto.
Dopo aver accesso BringGo viene visualizzato lo sfondo nero al posto di mappa.
Questo problema è causato da dati della mappa mancanti o scaricati in modo errato. Se accade questo problema prova a seguire le seguenti:
1. Scollegare il tuo smartphone dal sistema infotainment unit.
2. Avviare BringGo su iPhone, se continua a essere visualizzato uno sfondo nero, passare al punto 3.
3. Nel menu BringGo sul tuo smartphone, andare a [impostazione] > [Scarica Mappa] e scarica i dati della mappa per la tua locazione.
1. Scollegare il tuo smartphone dal sistema infotainment unit.
2. Avviare BringGo su iPhone, se continua a essere visualizzato uno sfondo nero, passare al punto 3.
3. Nel menu BringGo sul tuo smartphone, andare a [impostazione] > [Scarica Mappa] e scarica i dati della mappa per la tua locazione.
Durante l'uso BringGo Europa occidentale, BringGo termina in infotainment unit se premo BringGo Orientale Europa sul mio iPhone.
E’ possible avere solo una versione del BringGo app attivata in un tempo. Il tentativo di avviare una versione di BringGo mentre un'altra versione è in esecuzione provoca la versione che è in esecuzione enga terminata.
Quando provo a scaricare delle mappe, la lista delle mappe “Mappa Download” risulta vuota e non ci si riesce a selezionare le mappe.
Questo problema e' associato con l'uso di un dispositivo iOS “jailbroken” e l'uso di software non approvato. In questo caso, BringGo non puo' assumere nessuna responsabilita' per eventuali problemi derivanti dal jailbreaking. BringGo app deve essere usata con iOS rilasciato da Apple.
Perché il BringGo continua a fornire direzione dopo quando sono arrivato alla mia destinazione?
Questo accade quando la posizione effettiva della tua destinazione è leggermente diversa dalla posizione memorizzata nel database delle mappe. È possibile eliminare manualmente tutte le posizioni dal tuo percorso premendo [Menu] > [Il mio percorso] > [Cancella percorso].
Perche' BringGo guida voce non fornisce nome di strada?
I nomi di strada sono vocallizzate solo quando la lingua della guida voce e’ la stessa di quel paese in cui tu stai guidando. Per esempio i nomi di strada francese non si vocalizza se si usa guida voce Englese in Francia.
Il percorso suggerito da BringGo verso la destinazione non sembra essere il più rapido.
BringGo prova a condurti a destinazione seguendo il percorso più rapido che è in grado di calcolare utilizzando i dati della mappa disponibili. Se sei più familiare con la zona, potresti conoscere un percorso più rapido in certe condizioni. BringGo potrebbe scegliere un percorso diverso perché desidera farti percorrere le strade principali che in generale sono più rapide. Se esci dal percorso suggerito, BringGo ricalcolerà automaticamente un nuovo percorso sulla base della tua posizione.
Anche le impostazioni di navigazione possono influenzare il modo in cui BringGo calcola il percorso. Per accedere alle opzioni per il calcolo del percorso sul dispositivo, tocca [Menu] > [Impostazioni] > [Opzioni percorso] > [Esclusione]. Disattiva tutte le impostazione di esclusione non necessarie, come “Strade a pagamento” o “Strade sterrate”.
Tieni presente che anche il traffico in tempo reale può influenzare il percorso. BringGo potrebbe tentare di indirizzarti su un percorso più lungo ma meno trafficato. Puoi attivare/disattivare le informazioni sul traffico in tempo reale, se lo desideri: [Menu] > [Impostazioni] > [Impostazioni sul traffico] > [Utilizza dati traffico].
Anche le impostazioni di navigazione possono influenzare il modo in cui BringGo calcola il percorso. Per accedere alle opzioni per il calcolo del percorso sul dispositivo, tocca [Menu] > [Impostazioni] > [Opzioni percorso] > [Esclusione]. Disattiva tutte le impostazione di esclusione non necessarie, come “Strade a pagamento” o “Strade sterrate”.
Tieni presente che anche il traffico in tempo reale può influenzare il percorso. BringGo potrebbe tentare di indirizzarti su un percorso più lungo ma meno trafficato. Puoi attivare/disattivare le informazioni sul traffico in tempo reale, se lo desideri: [Menu] > [Impostazioni] > [Impostazioni sul traffico] > [Utilizza dati traffico].
Messaggio “Potresti aver inserito un indirizzo email errato”.
Potresti aver inserito un indirizzo email errato. Prova a inserire di nuovo i tuoi dettagli. Assicurati di utilizzare l'indirizzo email corretto, prestando attenzione all'ortografia. Verifica eventuali caratteri speciali o numeri presenti nel tuo indirizzo email.
Se continui ad avere problemi, contattaci.
Se continui ad avere problemi, contattaci.
Non ho ricevuto un'email di verifica.
Questo problema può essere dovuto a varie ragioni. Verifica i seguenti elementi:
• Controlla la tua cartella dello Spam o della Posta indesiderata. L'email di conferma potrebbe trovarsi lì.
• Controlla di non aver configurato filtri per l'email che potrebbero reindirizzare l'email di verifica a un'altra cartello o al cestino.
• Prova ad aggiungere ‘support@engistech.com’ all'elenco dei mittenti conosciuti per assicurarti che l'email ti raggiunga. In alternativa, in servizi di posta come Gmail, puoi aggiungere ‘support@engistech.com’ all'elenco di contatti. Le email provenienti dai contatti hanno una probabilità molto maggiore di essere consegnate nella posta in arrivo.
• Se ti trovi in una rete aziendale e stai utilizzando un indirizzo email aziendale, contatta l'ufficio IT per ulteriore assistenza dopo aver seguito i consigli sopra indicati.
• Controlla la tua cartella dello Spam o della Posta indesiderata. L'email di conferma potrebbe trovarsi lì.
• Controlla di non aver configurato filtri per l'email che potrebbero reindirizzare l'email di verifica a un'altra cartello o al cestino.
• Prova ad aggiungere ‘support@engistech.com’ all'elenco dei mittenti conosciuti per assicurarti che l'email ti raggiunga. In alternativa, in servizi di posta come Gmail, puoi aggiungere ‘support@engistech.com’ all'elenco di contatti. Le email provenienti dai contatti hanno una probabilità molto maggiore di essere consegnate nella posta in arrivo.
• Se ti trovi in una rete aziendale e stai utilizzando un indirizzo email aziendale, contatta l'ufficio IT per ulteriore assistenza dopo aver seguito i consigli sopra indicati.
“Errore di rete” durante l'installazione dell'app BringGo.
Questo problema può essere dovuto a varie ragioni. Prova i seguenti passi per risolvere il problema.
1. Annulla il download e prova a scaricare di nuovo l'app.
2. Verifica la memoria interna per assicurarti di avere abbastanza spazio per installare l'app.
3. Rimuovi la cache dell'app dal Google Play Store. Sul telefono, vai a [Impostazioni] > [Applicazioni] > [Tutte] > [Google Play Store] > [Rimuovi cache e rimuovi aggiornamento]. Riavvia il telefono e prova ad avviare di nuovo il download.
Se il problema persiste, esci dal tuo account Google Play e accedi nuovamente.
1. Annulla il download e prova a scaricare di nuovo l'app.
2. Verifica la memoria interna per assicurarti di avere abbastanza spazio per installare l'app.
3. Rimuovi la cache dell'app dal Google Play Store. Sul telefono, vai a [Impostazioni] > [Applicazioni] > [Tutte] > [Google Play Store] > [Rimuovi cache e rimuovi aggiornamento]. Riavvia il telefono e prova ad avviare di nuovo il download.
Se il problema persiste, esci dal tuo account Google Play e accedi nuovamente.
Non sono in grado di installare BringGo sul mio smartphone.
Il problema potrebbe essere causato dalla mancanza di spazio sul tuo smartphone. Ti suggeriamo di spostare temporaneamente alcuni dei file più gradi (come i video e le app più grandi) dallo smartphone al computer e riavviare l'installazione.
Dopo aver installato l'app o l'aggiornamento di BringGo, verifica nuovamente lo spazio disponibile sul tuo smartphone e trasferisci nello smartphone i file che avevi spostato in precedenza nel computer.
Tieni presente che se hai scaricato l'app BringGo direttamente dall'App Store di iPhone o dal Google Play Store al tuo smartphone, sono necessari circa 2 GB di spazio per scaricare il file e circa altri 2 GB di spazio per installare l'app.
Quindi, prima dell'installazione, devi avere circa 4 GB di spazio libero per installare correttamente l'app BringGo. Dopo l'installazione, l'app BringGo utilizzerà solo meno di 2 GB di spazio sul telefono.
Dopo aver installato l'app o l'aggiornamento di BringGo, verifica nuovamente lo spazio disponibile sul tuo smartphone e trasferisci nello smartphone i file che avevi spostato in precedenza nel computer.
Tieni presente che se hai scaricato l'app BringGo direttamente dall'App Store di iPhone o dal Google Play Store al tuo smartphone, sono necessari circa 2 GB di spazio per scaricare il file e circa altri 2 GB di spazio per installare l'app.
Quindi, prima dell'installazione, devi avere circa 4 GB di spazio libero per installare correttamente l'app BringGo. Dopo l'installazione, l'app BringGo utilizzerà solo meno di 2 GB di spazio sul telefono.
Quando provo a iniziare BringGo sul infotainment unit, lo schermo fa vedere “Collegamento…” ma BringGo non risponde.
[Connessione con cavo USB]
1. Se l'app BringGo è in esecuzione sullo smartphone, esci da BringGo premendo <Esci> nelle impostazioni.
2. Se smartphone e unità di infotainment sono collegati, scollega il cavo USB dall'unità di infotainment.
3. Ricollega smartphone e unità di infotainment mediante il cavo USB.
4. Avvia l'app BringGo nell'unità di infotainment.
[Connessione Bluetooth]
1. Se BringGo app sta lavorando sul tuo smartphone, uscire BringGo premendo <Stop> verso alto di menu principale.
2. Disattivare Bluetooth nel menu Impostazione su smartphone.
3. Attivare Bluetooth nel menu Impostazione su smartphone.
4. Associare il smartphone al infotainment unit via Bluetooth.
5. Attivare BringGo app sul infotainment unit.
1. Se l'app BringGo è in esecuzione sullo smartphone, esci da BringGo premendo <Esci> nelle impostazioni.
2. Se smartphone e unità di infotainment sono collegati, scollega il cavo USB dall'unità di infotainment.
3. Ricollega smartphone e unità di infotainment mediante il cavo USB.
4. Avvia l'app BringGo nell'unità di infotainment.
[Connessione Bluetooth]
1. Se BringGo app sta lavorando sul tuo smartphone, uscire BringGo premendo <Stop> verso alto di menu principale.
2. Disattivare Bluetooth nel menu Impostazione su smartphone.
3. Attivare Bluetooth nel menu Impostazione su smartphone.
4. Associare il smartphone al infotainment unit via Bluetooth.
5. Attivare BringGo app sul infotainment unit.
L'icona BringGo non e' attivata e non puo' essere selezionato sul infotainment unit.
Controllare che il BringGo sia installato corettamente sul tuo smartphone. Provare a lanciare il BringGo app sul tuo telefonino. Se BringGo non e’ in attivo allora reinstallare necessariamente il app sul tuo telefonino. Se BringGo e’ in attivazione sul tuo telefonino pero’ l’icona non e’ ancora in attivazione sul infotainment unit provare a seguire le seguenti:
[Connessione con cavo USB]
1. Se l'app BringGo è in esecuzione sullo smartphone, esci da BringGo premendo <Esci> nelle impostazioni.
2. Se smartphone e unità di infotainment sono collegati, scollega il cavo USB dall'unità di infotainment.
3. Ricollega smartphone e unità di infotainment mediante il cavo USB.
4. Avvia l'app BringGo nell'unità di infotainment.
[Connessione Bluetooth]
1. Disattivare Bluetooth nel menu Impostazioni su smartphone.
2. Attivare Bluetooth nel menu Impostazioni su smartphone.
3. Associare il tuo smartphone al sistema di infotainment tramite Bluetooth.
4. Se l'icona BringGo è ancora disattivata sul infotainmen unit, dopo ri-associazione del tuo smartphone e infotainment unit, riavviare il telefonino e riprovare.
[Connessione con cavo USB]
1. Se l'app BringGo è in esecuzione sullo smartphone, esci da BringGo premendo <Esci> nelle impostazioni.
2. Se smartphone e unità di infotainment sono collegati, scollega il cavo USB dall'unità di infotainment.
3. Ricollega smartphone e unità di infotainment mediante il cavo USB.
4. Avvia l'app BringGo nell'unità di infotainment.
[Connessione Bluetooth]
1. Disattivare Bluetooth nel menu Impostazioni su smartphone.
2. Attivare Bluetooth nel menu Impostazioni su smartphone.
3. Associare il tuo smartphone al sistema di infotainment tramite Bluetooth.
4. Se l'icona BringGo è ancora disattivata sul infotainmen unit, dopo ri-associazione del tuo smartphone e infotainment unit, riavviare il telefonino e riprovare.
Guida vocale BringGo da MyLink non è indicato o la voce è troppo bassa.
Controlla il volume dell'app BringGo sul telefono
1. Nell'app BringGo sul telefono, vai a Impostazioni -> Volume
2. Aumenta al massimo il “Volume guida”
3. Attiva “Salva automaticamente le impostazioni del volume”
Controlla il volume dell'app BringGo nel sistema MyLink/IntelliLink
1. Nell'app BringGo del sistema MyLink/IntelliLink vai a Impostazioni -> Impostazioni guida -> Volume guida
2. Aumenta il massimo il livello del volume
[Connessione con cavo USB]
Esci da BringGo sul telefono e collega di nuovo il sistema MyLink/IntelliLink.
1. Spegni e riaccendi il telefono.
2. Collega il telefono al sistema IntelliLink/MyLink mediante cavo USB.
3. SBLOCCA lo schermo del telefono, quindi tocca l'icona BringGo sullo schermo di IntelliLink/MyLink.
4. Verifica se il problema è risolto.
[Connessione Bluetooth]
Questo caso è che il volume della guida vocale di BringGo è stata diminuita dalle caratteristiche di volume di Smart phone.
Se volete alzarsi il volume della guida, si prega di controllare i 3 tipi di impostazioni dei volumi come la seguente.
1. [Android] Si prega di controllare l'impostazione del volume della media (Bluetooth) di Smart phone. Vai a Impostazioni di Smart phone > Suono > Volume > Aumentare il volume della media ( Bluetooth ).
2. [MyLink] Si pregar di collegare il tuo Smart phone con MyLink e avviare BringGo. Si prega d'impostare ragionevolmente BringGo Menu > Impostazione > Impostazione della guida del corso > il volume della guida vocale.
3. [MyLink] Quando la guida vocale BringGo da MyLink viene, se aumentate il volume della guida vocalela utilizzando il pulsante di controllo del volume qui in sotto di dispositivo MyLink, solo la guida di BringGo della volume vocale verrà regolata.
4. [MyLink] Quando la guida vocale BringGo da MyLink non viene, se aumentate il volume utilizzando il pulsante di controllo del volume qui in sotto di dispositivo MyLink, l'intero volume del sistema di MyLink sarà aumentata. (Il controllo del volume dei tutti sistemi come radio, musica, BringGo, la voce guida)
1. Nell'app BringGo sul telefono, vai a Impostazioni -> Volume
2. Aumenta al massimo il “Volume guida”
3. Attiva “Salva automaticamente le impostazioni del volume”
Controlla il volume dell'app BringGo nel sistema MyLink/IntelliLink
1. Nell'app BringGo del sistema MyLink/IntelliLink vai a Impostazioni -> Impostazioni guida -> Volume guida
2. Aumenta il massimo il livello del volume
[Connessione con cavo USB]
Esci da BringGo sul telefono e collega di nuovo il sistema MyLink/IntelliLink.
1. Spegni e riaccendi il telefono.
2. Collega il telefono al sistema IntelliLink/MyLink mediante cavo USB.
3. SBLOCCA lo schermo del telefono, quindi tocca l'icona BringGo sullo schermo di IntelliLink/MyLink.
4. Verifica se il problema è risolto.
[Connessione Bluetooth]
Questo caso è che il volume della guida vocale di BringGo è stata diminuita dalle caratteristiche di volume di Smart phone.
Se volete alzarsi il volume della guida, si prega di controllare i 3 tipi di impostazioni dei volumi come la seguente.
1. [Android] Si prega di controllare l'impostazione del volume della media (Bluetooth) di Smart phone. Vai a Impostazioni di Smart phone > Suono > Volume > Aumentare il volume della media ( Bluetooth ).
2. [MyLink] Si pregar di collegare il tuo Smart phone con MyLink e avviare BringGo. Si prega d'impostare ragionevolmente BringGo Menu > Impostazione > Impostazione della guida del corso > il volume della guida vocale.
3. [MyLink] Quando la guida vocale BringGo da MyLink viene, se aumentate il volume della guida vocalela utilizzando il pulsante di controllo del volume qui in sotto di dispositivo MyLink, solo la guida di BringGo della volume vocale verrà regolata.
4. [MyLink] Quando la guida vocale BringGo da MyLink non viene, se aumentate il volume utilizzando il pulsante di controllo del volume qui in sotto di dispositivo MyLink, l'intero volume del sistema di MyLink sarà aumentata. (Il controllo del volume dei tutti sistemi come radio, musica, BringGo, la voce guida)
BringGo si chiude durante una telefonata.
Questo problema accade a causa della connessione con certi modeli di smartphone Android. Riattivare BringGo sul infotainment unit.
Il BringGo servizio traffico non funziona. Che cosa posso fare?
Se tu viaggi fuori dal tuo paese e vuoi ricevere il servizio traffico, verifica che 'Data Roaming' e' abilitato sul tuo smartphone. E' possibile pagare la tariffa per utilizzo dei dati ; verifica con il tuo fornitore. Per controllare lo stato della connessione Traffico BringGo vedi l'icona riferita Traffico Condizione sulla mappa BringGo. Per ultieriori informazioni guardare il manuale utente per il tuo paese. La sezione ‘Traffico’ descrive il servizio traffico in dettaglio.
Il manuale utente puo' essere scaricato da website bringgo.com.
Servizio traffico non e’ disponibile in tutti paesi. Per i altri dettagli su traffico per il tuo paese consultare il BringGo app descritto sull'app store, o website bringgo.com.
Controllare il menu Impostazioni Traffico sul tuo BringGo app andando a [Menu] > [Impostazione] > [Impostazione Traffico]. Controllare che l’impostazione 'Uso Traffico Data' sia acceso. L'intervallo di aggiornamento determina quanto spesso il app connettera’ con il server traffico scaricando l’ultimo evento traffico. Puoi manualmente connettere il servizio traffico a qualsiasi ora premendo il pulsante Aggiornamento Traffico sulla mappa traffico: [Menu] > [Traffico] > [Aggiornamento Pulsante].
Il manuale utente puo' essere scaricato da website bringgo.com.
Servizio traffico non e’ disponibile in tutti paesi. Per i altri dettagli su traffico per il tuo paese consultare il BringGo app descritto sull'app store, o website bringgo.com.
Controllare il menu Impostazioni Traffico sul tuo BringGo app andando a [Menu] > [Impostazione] > [Impostazione Traffico]. Controllare che l’impostazione 'Uso Traffico Data' sia acceso. L'intervallo di aggiornamento determina quanto spesso il app connettera’ con il server traffico scaricando l’ultimo evento traffico. Puoi manualmente connettere il servizio traffico a qualsiasi ora premendo il pulsante Aggiornamento Traffico sulla mappa traffico: [Menu] > [Traffico] > [Aggiornamento Pulsante].
BringGo non fa vedere correttamente la mia corrente posizione su mappa.
Controllare che Impostazione servizio locazione del GPS sul tuo iPhone sia acceso.
Se il servizio locazione e' acceso e BringGo ancora non riesce a visualizzare corretamente la tua posizione attuale, il problema e' causato dal segnale del GPS debole. Il segnale GPS debole puo' essere derivato dalle condizione del tempo o ambiente come interno di un palazzo o tunnel. Controllare che tu sia in una locazione dove il signale del GPS non sia restirictivo.
Se il servizio locazione e' acceso e BringGo ancora non riesce a visualizzare corretamente la tua posizione attuale, il problema e' causato dal segnale del GPS debole. Il segnale GPS debole puo' essere derivato dalle condizione del tempo o ambiente come interno di un palazzo o tunnel. Controllare che tu sia in una locazione dove il signale del GPS non sia restirictivo.
Dopo la chiusura con forza BringGo app sull' applicazione di monitor, il BringGo app non funziona sul infotainment unit.
Attivare BringGo sul tuo smartphone e poi attivare BringGo sul infotainment unit.
Non ci riesco a connettere BringGo al Infotainment unit dopo 30 giorni.
BringGo e’ disponibile per 30 giorni come versione prova dopo questo periodo premium navigatore non e’ disponibile. Per utilizzare delle funzioni totali del BringGo, puoi fare aggiornamenti alla versione intera del app da in-app store.
Dopo accesso BringGo viene visualizzato uno sfondo nero al posto di mappa.
Questo problema è causato dai dati della mappa mancanti o scaricati in modo errato. Se questo accade prova a seguire le seguenti:
1. Scollegare lo smartphone dal sistema di infotainment.
2. Avviare BringGo su smartphone, se continua a visualizzare lo sfondo nero, passare al punto 3.
3. Nel menu BringGo su smartphone, selezionare [Impostazioni] > [Scarica Mappa] e scaricare i dati della mappa per la tua posizione.
1. Scollegare lo smartphone dal sistema di infotainment.
2. Avviare BringGo su smartphone, se continua a visualizzare lo sfondo nero, passare al punto 3.
3. Nel menu BringGo su smartphone, selezionare [Impostazioni] > [Scarica Mappa] e scaricare i dati della mappa per la tua posizione.
Durante l'uso BringGo Europa occidentale, BringGo termina il sistema infotainment unit se premo BringGo Orientale Europa sul mio smartphone.
E’ possible avere solo una versione del BringGo app attivata in un tempo.Il tentativo di avviare una versione di BringGo mentre un'altra versione è in esecuzione provoca la versione che è in esecuzione viene terminata. Se si avvia BringGo Europa orientale, mentre BringGo Europa occidentale è in esecuzione, BringGo Europa occidentale uscirà e viceversa.
Se vuoi usare una versione diversa del BringGo per un'altra regione, uscire la versione del BringGo che e’ in uso sul infotainment unit premendo [Menu]
[Impostazione]
[Esci], prima di iniziare l’altra versione del BringGo.
Se vuoi usare una versione diversa del BringGo per un'altra regione, uscire la versione del BringGo che e’ in uso sul infotainment unit premendo [Menu]
[Impostazione]
[Esci], prima di iniziare l’altra versione del BringGo.
Quando provo a fare download delle mappe, la lista delle mappe “Mappa Download” e' vuota e non si riesce a selezionare le mappe.
Questo problema è associato con l'uso di un OS non ufficiale come Android radicamento o l'installazione di aggiornamenti ROM. In questo caso, BringGo non può supportare e non si assume la responsabilità per eventuali problemi derivanti dall'utilizzo di un sistema operativo non ufficiale. La BringGo applicazione deve essere utilizzato solo con il sistema operativo ufficiale come rilasciato dal produttore dello smartphone.
Lo schermo di BringGo è nero o gli elementi grafici sono distorti.
Verifica quanto segue sul telefono:
Vai a [Impostazioni] > [Altro] > [Opzioni sviluppatore] > [Forza rendering GPU]. Assicurati che l'opzione [Forza rendering GPU] non sia selezionata, ossia che sia disattivata. Se l'opzione [Forza rendering GPU] è attiva, gli elementi grafici possono essere influenzati e lo schermo di BringGo apparire nero.
Vai a [Impostazioni] > [Altro] > [Opzioni sviluppatore] > [Forza rendering GPU]. Assicurati che l'opzione [Forza rendering GPU] non sia selezionata, ossia che sia disattivata. Se l'opzione [Forza rendering GPU] è attiva, gli elementi grafici possono essere influenzati e lo schermo di BringGo apparire nero.
Il percorso suggerito da BringGo verso la destinazione non sembra essere il più rapido.
BringGo prova a condurti a destinazione seguendo il percorso più rapido che è in grado di calcolare utilizzando i dati della mappa disponibili. Se sei più familiare con la zona, potresti conoscere un percorso più rapido in certe condizioni. BringGo potrebbe scegliere un percorso diverso perché desidera farti percorrere le strade principali che in generale sono più rapide. Se esci dal percorso suggerito, BringGo ricalcolerà automaticamente un nuovo percorso sulla base della tua posizione.
Anche le impostazioni di navigazione possono influenzare il modo in cui BringGo calcola il percorso. Per accedere alle opzioni per il calcolo del percorso sul dispositivo, tocca [Menu] > [Impostazioni] > [Opzioni percorso] > [Esclusione]. Disattiva tutte le impostazione di esclusione non necessarie, come “Strade a pagamento” o “Strade sterrate”.
Tieni presente che anche il traffico in tempo reale può influenzare il percorso. BringGo potrebbe tentare di indirizzarti su un percorso più lungo ma meno trafficato. Puoi attivare/disattivare le informazioni sul traffico in tempo reale, se lo desideri: [Menu] > [Impostazioni] > [Impostazioni sul traffico] > [Utilizza dati traffico].
Anche le impostazioni di navigazione possono influenzare il modo in cui BringGo calcola il percorso. Per accedere alle opzioni per il calcolo del percorso sul dispositivo, tocca [Menu] > [Impostazioni] > [Opzioni percorso] > [Esclusione]. Disattiva tutte le impostazione di esclusione non necessarie, come “Strade a pagamento” o “Strade sterrate”.
Tieni presente che anche il traffico in tempo reale può influenzare il percorso. BringGo potrebbe tentare di indirizzarti su un percorso più lungo ma meno trafficato. Puoi attivare/disattivare le informazioni sul traffico in tempo reale, se lo desideri: [Menu] > [Impostazioni] > [Impostazioni sul traffico] > [Utilizza dati traffico].