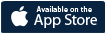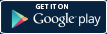Dépannage
Message: “Vous avez peut-être entré une adresse courriel incorrecte”.
Peut-être avez vous entré une adresse courriel incorrecte. Essayez encore une fois d'entrer vos coordonnées. Veuillez vérifier que vous utilisez la bonne adresse courriel en faisant attention à l'orthographe. Veuillez vous assurer que votre adresse courriel ne contient aucun nombre ou caractère spécial.
Si le problème persiste, veuillez nous contacter.
Si le problème persiste, veuillez nous contacter.
Je n'ai pas reçu de courriel de vérification.
Il peut y avoir un bon nombre de raisons pour lesquelles ce problème se présente. Veuillez vérifier les informations suivantes:
• Regardez dans les dossiers SPAM ou JUNK de votre boîte de réception. Votre courriel de vérification peut s'y trouver.
• Vérifiez aussi que vous n'avez pas mis de filtre qui pourrait envoyer les vérifications dans un dossier different ou même à la poubelle.
• Envisagez d'ajouter ‘support@engistech.com’ à la liste des expéditeurs approuvés afin que vous puissiez recevoir notre courriel. Sinon, pour les services comme Gmail, il vous suffit simplement d'ajouter ‘support@engistech.com’ à votre liste de contacts. Les courriels des contacts ont plus de chance d'arriver sur votre boîte de réception.
• Si vous êtes sur un réseau d'entreprise et que vous utilisez un courriel professionnel, après avoir suivi les conseils ci-dessus contactez votre service informatique pour une assistance supplémentaire.
• Regardez dans les dossiers SPAM ou JUNK de votre boîte de réception. Votre courriel de vérification peut s'y trouver.
• Vérifiez aussi que vous n'avez pas mis de filtre qui pourrait envoyer les vérifications dans un dossier different ou même à la poubelle.
• Envisagez d'ajouter ‘support@engistech.com’ à la liste des expéditeurs approuvés afin que vous puissiez recevoir notre courriel. Sinon, pour les services comme Gmail, il vous suffit simplement d'ajouter ‘support@engistech.com’ à votre liste de contacts. Les courriels des contacts ont plus de chance d'arriver sur votre boîte de réception.
• Si vous êtes sur un réseau d'entreprise et que vous utilisez un courriel professionnel, après avoir suivi les conseils ci-dessus contactez votre service informatique pour une assistance supplémentaire.
Lorsque que je démarre BringGo sur le système multimédia, l'écran affiche “Connexion en cours…” mais BringGo ne se lance pas.
1. Si l'application BringGo est activée sur votre iPhone, appuyez deux fois sur le bouton 'Accueil' de votre iPhone puis fermez manuellement l'application en faisant glisser.
2. Si l'iPhone et le système multimédia sont connectés, débranchez le câble USB du système multimédia.
3. Reconnectez l'iPhone et le système multimédia en utilisant le câble USB.
4. Démarrez l'application BringGo sur le système multimédia.
2. Si l'iPhone et le système multimédia sont connectés, débranchez le câble USB du système multimédia.
3. Reconnectez l'iPhone et le système multimédia en utilisant le câble USB.
4. Démarrez l'application BringGo sur le système multimédia.
Le service BringGo pour obtenir les informations de circulation ne fonctionne pas. Que puis-je faire?
Si vous voyagez en dehors de votre pays d'origine et souhaitez recevoir les informations de circulation, merci de vérifier que les “Données en itinérance” ou “Data roaming” sont activées sur votre smartphone. Des charges peuvent s'appliquer sur le téléchargement des données, merci de vérifier avec votre opérateur mobile.
Le statut de la connexion de BringGo aux informations de circulation peut être vérifié en vous référant à l'icône Statut de la Circulation sur la carte BringGo. Merci de vous référer au Manuel de l'Utilisateur correspondant à votre région pour plus de détails. La partie intitulée “Circulation’ décrit le service Circulation en détail. Le manuel de l'utilisateur peut être téléchargé sur le site web bringgo.com.
Le service Circulation n'est pas disponible dans tous les pays. Merci de vous référer à la description de l'application BringGo sur le portail d'applications ou sur le site web bringgo.com pour plus de détails sur la couverture de la circulation dans votre région.
Merci de vérifier le menu Réglages du Trafic sur votre application BringGo en allant dans [Menu] > [Réglagles] > [Réglages Trafic]. Assurez-vous que le réglage “Utiliser les données Trafc” est activé. L'intervalle de mise à jour détermine la fréquence à laquelle l'application se connecte au serveur pour télécharger les dernières informations de circulation. Vous pouvez vous connecter manuellement au service Circulation à n'importe quel moment en appuyant sur le bouton Raffraîchir le Trafic sur la carte du Trafic :
[Menu] > [Trafic] > [Bouton Rafraîchir].
Le statut de la connexion de BringGo aux informations de circulation peut être vérifié en vous référant à l'icône Statut de la Circulation sur la carte BringGo. Merci de vous référer au Manuel de l'Utilisateur correspondant à votre région pour plus de détails. La partie intitulée “Circulation’ décrit le service Circulation en détail. Le manuel de l'utilisateur peut être téléchargé sur le site web bringgo.com.
Le service Circulation n'est pas disponible dans tous les pays. Merci de vous référer à la description de l'application BringGo sur le portail d'applications ou sur le site web bringgo.com pour plus de détails sur la couverture de la circulation dans votre région.
Merci de vérifier le menu Réglages du Trafic sur votre application BringGo en allant dans [Menu] > [Réglagles] > [Réglages Trafic]. Assurez-vous que le réglage “Utiliser les données Trafc” est activé. L'intervalle de mise à jour détermine la fréquence à laquelle l'application se connecte au serveur pour télécharger les dernières informations de circulation. Vous pouvez vous connecter manuellement au service Circulation à n'importe quel moment en appuyant sur le bouton Raffraîchir le Trafic sur la carte du Trafic :
[Menu] > [Trafic] > [Bouton Rafraîchir].
BringGo n'affiche pas correctement ma localisation sur la carte.
Vérifiez que le service de localisation GPS est bien activé sur votre iPhone. Si c'est le cas et que BringGo n'affiche toujours pas correctement votre localisation, le problème peut être dû à un faible signal GPS. Les faibles signaux GPS sont causés par certaines conditions météorologiques ou environnements physiques tels que les intérieurs de bâtiments ou les tunnels où la réception satellite est restreinte. Merci de vous assurez que vous vous trouver dans un endroit où le signal GPS n'est pas limité.
Lorsque l'iPhone est connecté au système multimédia, le message “Appareil non compatible” apparaît sur l'unité multimédia.
Ce problème peut être dû à une version obsolète d'iOS, merci de vérifier que vous possédez la dernière mise à jour d'iOS sur votre iPhone. Si iOS est à jour, ce problème peut être dû à l'utilisation d'un câble USB non-officiel. Il est recommandé de n'utiliser que le câble USB original, fourni avec l'iPhone, pour connecter l'unité multimédia et votre iPhone. Si vous utilisez déjà le câble original, merci de vérifier qu'il est bien connecté au système multimédia.
BringGo ne donne pas d'indications vocales lors de la conduite.
Vérifiez le niveau du volume dans l'application BringGo sur votre téléphone.
1. Dans l'application BringGo sur votre téléphone, allez dans: Paramètres -> Volume
2. Augmentez le volume de guidage au maximum
3. Puis activez l'option de sauvegarde automatique des paramètres du volume
Vérifiez le niveau du volume de l'application BringGo sur le système MyLink/IntelliLink
1. Dans l'application BringGo sur le système MyLink/IntelliLink, allez dans: Paramètres -> Paramètres de guidage -> Volume de guidage
2. Augmentez le volume au maximum
Vérifiez le bouton 'Muet' sur le téléphone
1. Vérifiez que le téléphone n'est pas en mode ‘Silencieux’
2. Si c'est le cas, alors repassez en mode ‘Sonnerie’
Fermez BringGo sur votre téléphone et reconnectez vous au système MyLink/IntelliLink.
1. Éteignez puis rallumez votre téléphone
2. Connectez votre téléphone au système MyLink/IntelliLink à l'aide d'un câble USB
3. Déverrouillez l'écran de votre téléphone puis appuyez sur l'icône BringGo du système MyLink/IntelliLink
4. Faites un test pour voir si le problème est résolu
1. Dans l'application BringGo sur votre téléphone, allez dans: Paramètres -> Volume
2. Augmentez le volume de guidage au maximum
3. Puis activez l'option de sauvegarde automatique des paramètres du volume
Vérifiez le niveau du volume de l'application BringGo sur le système MyLink/IntelliLink
1. Dans l'application BringGo sur le système MyLink/IntelliLink, allez dans: Paramètres -> Paramètres de guidage -> Volume de guidage
2. Augmentez le volume au maximum
Vérifiez le bouton 'Muet' sur le téléphone
1. Vérifiez que le téléphone n'est pas en mode ‘Silencieux’
2. Si c'est le cas, alors repassez en mode ‘Sonnerie’
Fermez BringGo sur votre téléphone et reconnectez vous au système MyLink/IntelliLink.
1. Éteignez puis rallumez votre téléphone
2. Connectez votre téléphone au système MyLink/IntelliLink à l'aide d'un câble USB
3. Déverrouillez l'écran de votre téléphone puis appuyez sur l'icône BringGo du système MyLink/IntelliLink
4. Faites un test pour voir si le problème est résolu
Après 30 jours d'utilisation, je ne peux plus connecter BringGo au système multimédia.
BringGo est disponible en version d'essai pendant 30 jours. Après cette période, la navigation premium n'est plus disponible. Pour continuer à profiter de toutes les fonctionnalités de BringGo, vous pouvez accéder à la version complète de l'application en procédant à son achat.
Après avoir démarré BringGo, un écran noir apparaît à la place des cartes.
Ce problème est causé par un téléchargement incomplet ou manquant des données des cartes. Si cela arrive, merci d'effectuer les actions suivantes :
1. Déconnectez le smartphone et l'unité multimédia.
2. Démarrez BringGo sur votre iPhone. Si l'écran noir apparaît encore, passez à l'étape 3.
3. Dans le menu BringGo sur smartphone, allez dans [Réglages] > [Téléchargement des cartes] et téléchargez les données des cartes correspondant à votre localisation.
1. Déconnectez le smartphone et l'unité multimédia.
2. Démarrez BringGo sur votre iPhone. Si l'écran noir apparaît encore, passez à l'étape 3.
3. Dans le menu BringGo sur smartphone, allez dans [Réglages] > [Téléchargement des cartes] et téléchargez les données des cartes correspondant à votre localisation.
Lors de l'utilisation de BringGo Europe de l'Ouest, BringGo s'arrête sur l'unité multimédia si je tente d'ouvrir BringGo Europe de l'Est sur mon iPhone.
Vous ne pouvez ouvrir qu'une seule version de l'application BringGo à la fois. Tenter d'ouvrir une version de BringGo alors qu'une autre version est déjà en fonctionnement déclenchera l'arrêt automatique de la version en marche. Donc si vous démarrez BringGo Europe de l'Est alors que BringGo Europe de l'Ouest fonctionne, BringGo Europe de l'Ouest s'arrêtera, et vice versa.
Lorsque je tente de télécharger les cartes, la liste des cartes dans “Téléchargement des Cartes” est vide et je ne peux sélectionner aucune carte.
Ce problème est associé à l'utilisation d'un appareil iOS débloqué, et l'utilisation de logiciels non-vérifiés. Dans ce cas, BringGo ne peut pas fournir de support et n'est pas responsable des problèmes provenant du déblocage. L'application BringGo doit seulement être utilisée avec un système iOS original, tel qu'issu par Apple.
Pourquoi BringGo continue-t-elle à donner des indications après que je sois arrivé à destination?
Ce problème apparaît lorsque la localisation de votre destination est légèrement différente de la localisation stockée dans les données de la carte. Vous pouvez supprimer manuellement toutes les localisations de votre route en appuyant sur [Menu] > [Ma Route] > [Nettoyer la route].
Pourquoi les indications vocales de BringGo ne donnent-elles pas le nom des rues?
Les noms de rues sont vocalisés seulement lorsque la langue est la même que celle du pays dans lequel vous vous trouvez. Par exemple, les noms des rues en France ne seront pas données si vous utilisez la fonction vocale en anglais.
La route proposée par BringGo n'est apparement pas la plus rapide pour arriver à destination.
BringGo essaye de vous amener à destination par la route la plus rapide à l'aide des données cartographiques disponibles. Si vous êtes familier avec les lieux, vous pouvez connaître un moyen plus rapide d'y accéder dans certain cas. BringGo ne prendra peut-être pas la même route parce qu'il veut vous amener sur les grands axes routiers, qui sont généralement plus rapides. Si vous quittez la route conseillée, BringGo recalculera automatiquement une nouvelle route à partir de votre nouvelle position.
D'autres variables, comme les paramètres, peuvent affecter le routage de BringGo. Pour accéder aux paramètres de routage, appuyez sur [Menu] > [Paramètres] > [Options de routage] > [Evitements]. Veuillez désélectionner tous les paramètres d'évitement tels que ‘Péages’ ou ‘Chemins de terre’.
Veuillez noter que la circulation en temps réel peut aussi affecter l'itinéraire. BringGo peut essayer de vous guider vers une route plus longue où il y a moins de trafic.
D'autres variables, comme les paramètres, peuvent affecter le routage de BringGo. Pour accéder aux paramètres de routage, appuyez sur [Menu] > [Paramètres] > [Options de routage] > [Evitements]. Veuillez désélectionner tous les paramètres d'évitement tels que ‘Péages’ ou ‘Chemins de terre’.
Veuillez noter que la circulation en temps réel peut aussi affecter l'itinéraire. BringGo peut essayer de vous guider vers une route plus longue où il y a moins de trafic.
Message: “Vous avez peut-être entré une adresse courriel incorrecte”.
Peut-être avez vous entré une adresse courriel incorrecte. Essayez encore une fois d'entrer vos coordonnées. Veuillez vérifier que vous utilisez la bonne adresse courriel en faisant attention à l'orthographe. Veuillez vous assurer que votre adresse courriel ne contient aucun nombre ou caractère spécial.
Si le problème persiste, veuillez nous contacter.
Si le problème persiste, veuillez nous contacter.
Je n'ai pas reçu de courriel de vérification.
Il peut y avoir un bon nombre de raisons pour lesquelles ce problème se présente. Veuillez vérifier les informations suivantes:
• Regardez dans les dossiers SPAM ou JUNK de votre boîte de réception. Votre courriel de vérification peut s'y trouver.
• Vérifiez aussi que vous n'avez pas mis de filtre qui pourrait envoyer les vérifications dans un dossier different ou même à la poubelle.
• Envisagez d'ajouter ‘support@engistech.com’ à la liste des expéditeurs approuvés afin que vous puissiez recevoir notre courriel. Sinon, pour les services comme Gmail, il vous suffit simplement d'ajouter ‘support@engistech.com’ à votre liste de contacts. Les courriels des contacts ont plus de chance d'arriver sur votre boîte de réception.
• Si vous êtes sur un réseau d'entreprise et que vous utilisez un courriel professionnel, après avoir suivi les conseils ci-dessus contactez votre service informatique pour une assistance supplémentaire.
• Regardez dans les dossiers SPAM ou JUNK de votre boîte de réception. Votre courriel de vérification peut s'y trouver.
• Vérifiez aussi que vous n'avez pas mis de filtre qui pourrait envoyer les vérifications dans un dossier different ou même à la poubelle.
• Envisagez d'ajouter ‘support@engistech.com’ à la liste des expéditeurs approuvés afin que vous puissiez recevoir notre courriel. Sinon, pour les services comme Gmail, il vous suffit simplement d'ajouter ‘support@engistech.com’ à votre liste de contacts. Les courriels des contacts ont plus de chance d'arriver sur votre boîte de réception.
• Si vous êtes sur un réseau d'entreprise et que vous utilisez un courriel professionnel, après avoir suivi les conseils ci-dessus contactez votre service informatique pour une assistance supplémentaire.
“Erreur Réseau” lors de l'installation de l'application BringGo.
Il peut y avoir un bon nombre de raisons pour lesquelles ce problème se présente. Veuillez essayer les étapes suivantes afin de résoudre le problème:
1. Annulez le téléchargement puis essayez à nouveau.
2. Veuillez vérifier la mémoire afin de vous assurer que vous avez suffisamment d'espace disponible pour télécharger l'application.
3. Videz le cache de l'application du magasin en ligne Google Play. Sur votre téléphone, allez dans [Paramètres] > [Applications] > [Tout] > [Google Play Store] > [Vider le cache & supprimer les mises à jour]. Redémarrez votre téléphone et essayez à nouveau de télécharger.
Si le problème persiste, veuillez vous déconnecter puis vous reconnecter à votre compte Google Play.
1. Annulez le téléchargement puis essayez à nouveau.
2. Veuillez vérifier la mémoire afin de vous assurer que vous avez suffisamment d'espace disponible pour télécharger l'application.
3. Videz le cache de l'application du magasin en ligne Google Play. Sur votre téléphone, allez dans [Paramètres] > [Applications] > [Tout] > [Google Play Store] > [Vider le cache & supprimer les mises à jour]. Redémarrez votre téléphone et essayez à nouveau de télécharger.
Si le problème persiste, veuillez vous déconnecter puis vous reconnecter à votre compte Google Play.
Je n'arrive pas à installer BringGo sur mon smartphone.
Ce problème peut être dû à un manque d'espace sur votre smartphone. Nous vous conseillons de déplacer temporairement les fichiers les plus volumineux (ex: vidéos ou autres applications) sur votre ordinateur, puis d'essayer à nouveau.
Après avoir installé l'application BringGo, ou la mise à jour, vérifiez une nouvelle fois la quantité d'espace disponible sur votre smartphone puis transférez à nouveau les fichiers déplacés précédemment selon besoin.
Notez, si vous avez téléchargé directement l'application à partir du magasin en ligne Apple ou Google sur votre smartphone, il vous faudra environ 2GB d'espace disponible pour télécharger le fichier, puis environ 2GB d'espace supplémentaire pour installer l'application.
Donc, avant l'installation, il vous faudra environ 4GB d'espace disponible afin de pouvoir installer l'application BringGo. Une fois installée, l'application BringGo utilise environ 2GB de mémoire sur votre téléphone.
Après avoir installé l'application BringGo, ou la mise à jour, vérifiez une nouvelle fois la quantité d'espace disponible sur votre smartphone puis transférez à nouveau les fichiers déplacés précédemment selon besoin.
Notez, si vous avez téléchargé directement l'application à partir du magasin en ligne Apple ou Google sur votre smartphone, il vous faudra environ 2GB d'espace disponible pour télécharger le fichier, puis environ 2GB d'espace supplémentaire pour installer l'application.
Donc, avant l'installation, il vous faudra environ 4GB d'espace disponible afin de pouvoir installer l'application BringGo. Une fois installée, l'application BringGo utilise environ 2GB de mémoire sur votre téléphone.
Lorsque que je démarre BringGo sur l'unité multimédia, l'écran affiche "Connexion en cours…" mais BringGo ne se lance pas.
[Connexion par câble USB]
1. Si l'application BringGo est activée sur votre smartphone, fermez l'application en appuyant sur le bouton <Quitter> dans les paramètres.
2. Si le smartphone est connecté au système multimédia, débranchez le câble USB
3. Reconnectez le téléphone au système multimédia à l'aide d'un câble USB
4. Démarrez BringGo sur le système multimédia
[Connexion Bluetooth]
1. Si l'application BringGo est en marche sur votre smartphone, arrêtez-la en appuyant sur <Quitter> dans le coin supérieur du menu principal.
2. Désactivez la connexion Bluetooth dans les réglages de votre smartphone.
3. Activez la connexion Bluetooth dans les réglages de votre smartphone.
4. Connectez votre smartphone à l'unité multimédia via Bluetooth.
5. Démarrez l'application BringGo sur l'unité multimédia.
1. Si l'application BringGo est activée sur votre smartphone, fermez l'application en appuyant sur le bouton <Quitter> dans les paramètres.
2. Si le smartphone est connecté au système multimédia, débranchez le câble USB
3. Reconnectez le téléphone au système multimédia à l'aide d'un câble USB
4. Démarrez BringGo sur le système multimédia
[Connexion Bluetooth]
1. Si l'application BringGo est en marche sur votre smartphone, arrêtez-la en appuyant sur <Quitter> dans le coin supérieur du menu principal.
2. Désactivez la connexion Bluetooth dans les réglages de votre smartphone.
3. Activez la connexion Bluetooth dans les réglages de votre smartphone.
4. Connectez votre smartphone à l'unité multimédia via Bluetooth.
5. Démarrez l'application BringGo sur l'unité multimédia.
L'icône BringGo n'est pas activée et ne peut pas être sélectionnée sur l'unité multimédia.
Merci de vous assurer que BringGo est correctement installé sur votre smartphone. Tentez de démarrer l'application BringGo sur votre téléphone. Si BringGo ne se lance pas, tentez de réinstaller l'application sur votre téléphone. Si l'application se lance sur votre mobile mais que l'icône est toujours désactivée sur l'unité multimédia, effectuez les actions suivantes :
[Connexion par câble USB]
1. Si l'application BringGo est activée sur votre smartphone, fermez l'application en appuyant sur le bouton <Quitter> dans les paramètres.
2. Si le smartphone est connecté au système multimédia, débranchez le câble USB
3. Reconnectez le téléphone au système multimédia à l'aide d'un câble USB
4. Démarrez BringGo sur le système multimédia
[Connexion Bluetooth]
1. Désactivez la connexion Bluetooth dans les réglages de votre smartphone.
2. Activez Bluetooth dans les réglages de votre smartphone.
3. Connectez votre smartphone au système multimédia via Bluetooth.
4. Si l'icône BringGo est toujours désactivée sur l'unité multimédia, merci de redémarrer votre téléphone et réessayez.
[Connexion par câble USB]
1. Si l'application BringGo est activée sur votre smartphone, fermez l'application en appuyant sur le bouton <Quitter> dans les paramètres.
2. Si le smartphone est connecté au système multimédia, débranchez le câble USB
3. Reconnectez le téléphone au système multimédia à l'aide d'un câble USB
4. Démarrez BringGo sur le système multimédia
[Connexion Bluetooth]
1. Désactivez la connexion Bluetooth dans les réglages de votre smartphone.
2. Activez Bluetooth dans les réglages de votre smartphone.
3. Connectez votre smartphone au système multimédia via Bluetooth.
4. Si l'icône BringGo est toujours désactivée sur l'unité multimédia, merci de redémarrer votre téléphone et réessayez.
Je ne peux pas entendre le guidage de navigation à partir de BringGo, ou le volume du guidage de navigation est trop faible:
Vérifiez le niveau du volume dans l'application BringGo sur votre téléphone.
1. Dans l'application BringGo sur votre téléphone, allez dans: Paramètres -> Volume
2. Augmentez le volume de guidage au maximum
3. Puis activez l'option de sauvegarde automatique des paramètres du volume
Vérifiez le niveau du volume de l'application BringGo sur le système MyLink/IntelliLink
1. Dans l'application BringGo sur le système
MyLink/IntelliLink, allez dans: Paramètres -> Paramètres de guidage -> Volume de guidage
2. Augmentez le volume au maximum
[Connexion par câble USB]
Fermez BringGo sur votre téléphone et reconnectez vous au système MyLink/IntelliLink.
1. Éteignez puis rallumez votre téléphone
2. Connectez votre téléphone au système MyLink/IntelliLink à l'aide d'un câble USB
3. Déverrouillez l'écran de votre téléphone puis appuyez sur l'icône BringGo du système MyLink/IntelliLink
4. Faites un test pour voir si le problème est résolu
[Connexion Bluetooth]
Il ya trois façons d'augmenter le volume du guidage de navigation invites. Veuillez vérifier les réglages de volume suivants.
1. [Dispositif Android] Sur votre appareil Android, veuillez vérifier le ‘réglage du volume media (Bluetooth)’ dans les paramètres. Allez dans Réglages > Sons > Volume > Augmentater le volume media (Bluetooth).
2. [Système d'infodivertissement du véhicule] Connectez votre téléphone au système d'infodivertissement et démarrer l'application BringGo. Allez dans Menu > Paramètres > Paramètres de guidage > volume du guidage et augmentez le volume au niveau souhaité.
3. [Système d'infodivertissement du véhicule] Quand une invitation de guidage de navigation est donnée, vous pouvez augmenter le volume du guidage en appuyant sur les boutons ‘haut’ et ‘bas’ qui peuvent être sur le panneau inférieur du système d'infodivertissement. Ensuite, seul le volume du guidage de navigation sera augmentée.
4. [Système d'infodivertissement du véhicule] Quand une invitation de guidage de navigation n'est pas donnée, appuyer sur les boutons ‘haut’ et ‘bas’ contrôlent le volume du système, ce qui signifie que le volume de l'ensemble du système sera augmenté, notamment le volume de la radio, le volume de la musique et le volume du guidage de navigation.
1. Dans l'application BringGo sur votre téléphone, allez dans: Paramètres -> Volume
2. Augmentez le volume de guidage au maximum
3. Puis activez l'option de sauvegarde automatique des paramètres du volume
Vérifiez le niveau du volume de l'application BringGo sur le système MyLink/IntelliLink
1. Dans l'application BringGo sur le système
MyLink/IntelliLink, allez dans: Paramètres -> Paramètres de guidage -> Volume de guidage
2. Augmentez le volume au maximum
[Connexion par câble USB]
Fermez BringGo sur votre téléphone et reconnectez vous au système MyLink/IntelliLink.
1. Éteignez puis rallumez votre téléphone
2. Connectez votre téléphone au système MyLink/IntelliLink à l'aide d'un câble USB
3. Déverrouillez l'écran de votre téléphone puis appuyez sur l'icône BringGo du système MyLink/IntelliLink
4. Faites un test pour voir si le problème est résolu
[Connexion Bluetooth]
Il ya trois façons d'augmenter le volume du guidage de navigation invites. Veuillez vérifier les réglages de volume suivants.
1. [Dispositif Android] Sur votre appareil Android, veuillez vérifier le ‘réglage du volume media (Bluetooth)’ dans les paramètres. Allez dans Réglages > Sons > Volume > Augmentater le volume media (Bluetooth).
2. [Système d'infodivertissement du véhicule] Connectez votre téléphone au système d'infodivertissement et démarrer l'application BringGo. Allez dans Menu > Paramètres > Paramètres de guidage > volume du guidage et augmentez le volume au niveau souhaité.
3. [Système d'infodivertissement du véhicule] Quand une invitation de guidage de navigation est donnée, vous pouvez augmenter le volume du guidage en appuyant sur les boutons ‘haut’ et ‘bas’ qui peuvent être sur le panneau inférieur du système d'infodivertissement. Ensuite, seul le volume du guidage de navigation sera augmentée.
4. [Système d'infodivertissement du véhicule] Quand une invitation de guidage de navigation n'est pas donnée, appuyer sur les boutons ‘haut’ et ‘bas’ contrôlent le volume du système, ce qui signifie que le volume de l'ensemble du système sera augmenté, notamment le volume de la radio, le volume de la musique et le volume du guidage de navigation.
BringGo s'arrête lorsqu'un appel est émis.
Ce problème se produit à cause des soucis de connexion de certains modèles de smartphones sous Android. Redémarrez BringGo sur l'unité multimédia.
Le service BringGo pour obtenir les informations de circulation ne fonctionne pas. Que puis-je faire?
Si vous voyagez en dehors de votre pays d'origine et souhaitez recevoir les informations de circulation, merci de vérifier que les “Données en itinérance” ou “Data roaming” sont activées sur votre smartphone. Des charges peuvent s'appliquer sur le téléchargement des données, merci de vérifier avec votre opérateur mobile.
Le statut de la connexion de BringGo aux informations de circulation peut être vérifié en vous référant à l'icône Statut de la Circulation sur la carte BringGo. Merci de vous référer au Manuel de l'Utilisateur correspondant à votre région pour plus de détails. La partie intitulée "Circulation" décrit le service Circulation en détail. Le manuel de l'utilisateur peut être téléchargé sur le site web bringgo.com.
Le service Circulation n'est pas disponible dans tous les pays. Merci de vous référer à la description de l'application BringGo sur le portail d'applications ou sur le site web bringgo.com pour plus de détails sur la couverture de la circulation dans votre région.
Merci de vérifier le menu Réglages du Trafic sur votre application BringGo en allant dans [Menu] > [Réglagles] > [Réglages Trafic]. Assurez-vous que le réglage "Utiliser les données Trafc" est activé. L'intervalle de mise à jour détermine la fréquence à laquelle l'application se connecte au serveur pour télécharger les dernières informations de circulation. Vous pouvez vous connecter manuellement au service Circulation à n'importe quel moment en appuyant sur le bouton Raffraîchir le Trafic sur la carte du Trafic : [Menu] > [Trafic] > [Bouton Rafraîchir].
Le statut de la connexion de BringGo aux informations de circulation peut être vérifié en vous référant à l'icône Statut de la Circulation sur la carte BringGo. Merci de vous référer au Manuel de l'Utilisateur correspondant à votre région pour plus de détails. La partie intitulée "Circulation" décrit le service Circulation en détail. Le manuel de l'utilisateur peut être téléchargé sur le site web bringgo.com.
Le service Circulation n'est pas disponible dans tous les pays. Merci de vous référer à la description de l'application BringGo sur le portail d'applications ou sur le site web bringgo.com pour plus de détails sur la couverture de la circulation dans votre région.
Merci de vérifier le menu Réglages du Trafic sur votre application BringGo en allant dans [Menu] > [Réglagles] > [Réglages Trafic]. Assurez-vous que le réglage "Utiliser les données Trafc" est activé. L'intervalle de mise à jour détermine la fréquence à laquelle l'application se connecte au serveur pour télécharger les dernières informations de circulation. Vous pouvez vous connecter manuellement au service Circulation à n'importe quel moment en appuyant sur le bouton Raffraîchir le Trafic sur la carte du Trafic : [Menu] > [Trafic] > [Bouton Rafraîchir].
BringGo n'affiche pas correctement ma localisation sur la carte.
Vérifiez que le service de localisation GPS est bien activé sur votre smartphone. Si c'est le cas et que BringGo n'affiche toujours pas correctement votre localisation, le problème peut être dû à un faible signal GPS. Les faibles signaux GPS sont causés par certaines conditions météorologiques ou environnements physiques tels que les intérieurs de bâtiments ou les tunnels où la réception satellite est restreinte. Merci de vous assurez que vous vous trouver dans un endroit où le signal GPS n'est pas limité.
Après une fermeture forcée de l'application BringGo sur le moniteur de l'application, BringGo ne se lance pas sur l'unité multimédia.
Démarrez BringGo sur votre smartphone et démarrez ensuite BringGo sur l'unité multimédia.
Après 30 jours d'utilisation, je ne peux plus connecter BringGo au système multimédia.
BringGo est disponible en version d'essai pendant 30 jours. Après cette période, la navigation premium n'est plus disponible. Pour continuer à profiter de toutes les fonctionnalités de BringGo, vous pouvez accéder à la version complète de l'application en procédant à son achat.
Après avoir démarré BringGo, un écran noir apparaît à la place des cartes.
Ce problème est causé par un téléchargement incomplet ou manquant des données des cartes. Si cela arrive, merci d'effectuer les actions suivantes :
1. Déconnectez le smartphone et l'unité multimédia.
2. Démarrez BringGo sur votre smartphone. Si l'écran noir apparaît encore, passez à l'étape 3.
3. Dans le menu BringGo sur smartphone, allez dans [Réglages] > [Téléchargement des cartes] et téléchargez les données des cartes correspondant à votre localisation.
1. Déconnectez le smartphone et l'unité multimédia.
2. Démarrez BringGo sur votre smartphone. Si l'écran noir apparaît encore, passez à l'étape 3.
3. Dans le menu BringGo sur smartphone, allez dans [Réglages] > [Téléchargement des cartes] et téléchargez les données des cartes correspondant à votre localisation.
Lors de l'utilisation de BringGo Europe de l'Ouest, BringGo s'arrête sur l'unité multimédia si je tente d'ouvrir BringGo Europe de l'Est sur mon smartphone.
Vous ne pouvez ouvrir qu'une seule version de l'application BringGo à la fois. Tenter d'ouvrir une version de BringGo alors qu'une autre version est déjà en fonctionnement déclenchera l'arrêt automatique de la version en marche. Donc si vous démarrez BringGo Europe de l'Est alors que BringGo Europe de l'Ouest fonctionne, BringGo Europe de l'Ouest s'arrêtera, et vice versa.
Si vous souhaitez utiliser une version différente de BringGo pour une autre région, merci d'arrêter au préalable la version de BringGo qui est marche en appuyant sur [Menu] > [Réglagles] > [Quitter] avant de démarrer une autre version de BringGo.
Si vous souhaitez utiliser une version différente de BringGo pour une autre région, merci d'arrêter au préalable la version de BringGo qui est marche en appuyant sur [Menu] > [Réglagles] > [Quitter] avant de démarrer une autre version de BringGo.
Lorsque je tente de télécharger les cartes, la liste des cartes dans “Téléchargement des Cartes” est vide et je ne peux sélectionner aucune carte.
Ce problème est associé à l'utilisation d'un système OS non-officiel tel qu'un appareil Android débloqué ou l'installation de mises à jour ROM. Dans ce cas, BringGo ne peut pas fournir de support et n'est pas responsable de tout problème provenant de l'utilisation d'un OS non-officiel. L'application BringGo doit seulement être utilisée avec un système OS officiel, tel qu'issu par le fabricant du téléphone.
L'écran de BringGo est noir ou les graphiques sont distordus.
Veuillez vérifier les informations ci-dessous sur votre téléphone:
Allez dans [Paramètres] > [Plus] > [Options de développement] > [Forcer rendu GPU]. Veuillez vous assurer que [Forcer rendu GPU] est décoché; c-a-d désactivé. Si [Forcer rendu GPU] est activé, les graphismes peuvent être affectés et l'écran apparaître en noir.
Allez dans [Paramètres] > [Plus] > [Options de développement] > [Forcer rendu GPU]. Veuillez vous assurer que [Forcer rendu GPU] est décoché; c-a-d désactivé. Si [Forcer rendu GPU] est activé, les graphismes peuvent être affectés et l'écran apparaître en noir.
La route proposée par BringGo n'est apparement pas la plus rapide pour arriver à destination.
BringGo essaye de vous amener à destination par la route la plus rapide à l'aide des données cartographiques disponibles. Si vous êtes familier avec les lieux, vous pouvez connaître un moyen plus rapide d'y accéder dans certain cas. BringGo ne prendra peut-être pas la même route parce qu'il veut vous amener sur les grands axes routiers, qui sont généralement plus rapides. Si vous quittez la route conseillée, BringGo recalculera automatiquement une nouvelle route à partir de votre nouvelle position.
D'autres variables, comme les paramètres, peuvent affecter le routage de BringGo. Pour accéder aux paramètres de routage, appuyez sur [Menu] > [Paramètres] > [Options de routage] > [Evitements]. Veuillez désélectionner tous les paramètres d'évitement tels que ‘Péages’ ou ‘Chemins de terre’.
Veuillez noter que la circulation en temps réel peut aussi affecter l'itinéraire. BringGo peut essayer de vous guider vers une route plus longue où il y a moins de trafic.
D'autres variables, comme les paramètres, peuvent affecter le routage de BringGo. Pour accéder aux paramètres de routage, appuyez sur [Menu] > [Paramètres] > [Options de routage] > [Evitements]. Veuillez désélectionner tous les paramètres d'évitement tels que ‘Péages’ ou ‘Chemins de terre’.
Veuillez noter que la circulation en temps réel peut aussi affecter l'itinéraire. BringGo peut essayer de vous guider vers une route plus longue où il y a moins de trafic.