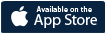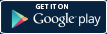Fehlersuche
Meldung “Sie haben möglicherweise eine falsche E-Mail-Adresse eingegeben”.
Sie haben möglicherweise eine falsche E-Mail-Adresse eingegeben. Versuchen Sie, Ihre Anmeldeinformationen erneut einzugeben. Stellen Sie sicher, dass Sie die korrekte E-Mail-Adresse verwenden. Achten Sie dabei auf die korrekte Rechtschreibung. Bitte überprüfen Sie, ob Ihre E-Mail-Adresse Sonderzeichen oder Zahlen beinhaltet.
Sollten weiterhin Probleme auftreten, setzen Sie sich bitte mit uns in Verbindung.
Sollten weiterhin Probleme auftreten, setzen Sie sich bitte mit uns in Verbindung.
Ich habe keine Bestätigungs-E-Mail erhalten.
Dieses Problem kann aus einer Reihe von Gründen auftreten. Überprüfen Sie folgende Aspekte:
• Überprüfen Sie den Ordner "SPAM" oder "JUNK". Wahrscheinlich finden Sie das Bestätigungs-E-Mail hier.
• Kontrollieren Sie, ob Sie E-Mail-Filter konfiguriert haben, welche Bestätigungen möglicherweise in einen anderen Ordner oder in den Papierkorb verschieben.
• Falls notwendig, können Sie ‘support@engistech.com’ zu Ihrer Liste sicherer Absender hinzufügen, um sicherzustellen, dass Sie unsere E-Mail-Kommunikationen korrekt erhalten. Bei manchen E-Mail-Diensten wie z.B. Gmail können Sie dies auch erreichen, indem Sie ‘support@engistech.com’ in Ihre Kontaktliste aufnehmen. E-Mails von Ihren Kontakten werden wesentlich verlässlicher an Ihren Posteingang geliefert.
• Wenn Sie sich innerhalb eines Unternehmensnetzwerks befinden und eine E-Mail-Adresse Ihres Unternehmens verwenden, kontaktieren Sie Ihre EDV-Abteilung für weitere Hilfe, nachdem Sie die oben angegebenen Tipps versucht haben.
• Überprüfen Sie den Ordner "SPAM" oder "JUNK". Wahrscheinlich finden Sie das Bestätigungs-E-Mail hier.
• Kontrollieren Sie, ob Sie E-Mail-Filter konfiguriert haben, welche Bestätigungen möglicherweise in einen anderen Ordner oder in den Papierkorb verschieben.
• Falls notwendig, können Sie ‘support@engistech.com’ zu Ihrer Liste sicherer Absender hinzufügen, um sicherzustellen, dass Sie unsere E-Mail-Kommunikationen korrekt erhalten. Bei manchen E-Mail-Diensten wie z.B. Gmail können Sie dies auch erreichen, indem Sie ‘support@engistech.com’ in Ihre Kontaktliste aufnehmen. E-Mails von Ihren Kontakten werden wesentlich verlässlicher an Ihren Posteingang geliefert.
• Wenn Sie sich innerhalb eines Unternehmensnetzwerks befinden und eine E-Mail-Adresse Ihres Unternehmens verwenden, kontaktieren Sie Ihre EDV-Abteilung für weitere Hilfe, nachdem Sie die oben angegebenen Tipps versucht haben.
Wenn ich auf der Infotainmainmenteinheit versuche BringGo zu starten, wird nur die Meldung “Verbindung wird hergestellt” gezeigt und nicht gestartet.
1. Wenn die BringGo App auf dem iPhone läuft, drücken Sie den Home Button auf Ihrem iPhone zwei Mal und schließen Sie die App dann manuell, indem Sie nach oben wischen.
2. Wenn Ihr iPhone durch ein USB-Kabel mit der Infotainment-Unit verbunden ist, stecken Sie das Kabel aus.
3. Stecken Sie das USB-Kabel wieder ein und verbinden Sie so Ihr iPhone mit der Infotainment-Unit
4. Starten die BringGo Applikation auf der Infotainment Unit.
2. Wenn Ihr iPhone durch ein USB-Kabel mit der Infotainment-Unit verbunden ist, stecken Sie das Kabel aus.
3. Stecken Sie das USB-Kabel wieder ein und verbinden Sie so Ihr iPhone mit der Infotainment-Unit
4. Starten die BringGo Applikation auf der Infotainment Unit.
Das Verkehrsinformation-Service von BringGo funktioniert nicht. Was kann ich machen?
Wenn Sie außerhalb Ihres Landes reisen und dort die Verkehrsinformationen erhalten möchten, prüfen Sie, ob die ‘Date Roamingdienst’-Funktion auf Ihrem Handy aktiviert ist. Es kann sein, dass für die Daten zusätzliche Kosten anfallen. Kontaktieren Sie in dem Fall Ihren Serviceanbieter.
Um den Verbindungszustand von BringGo Verkehrsservice zu überprüfen, klicken Sie auf Verkehrszustand auf der BringGo Map. Nähere Informationen entnehmen Sie bitte dem Benutzerhandbuch unter dem Abschnitt Verkehr. Das Benutzerhandbuch können Sie unter www.bringgo.com herunterladen.
Verkehrsinformationen werden nicht in allen Ländern angeboten. Die Liste der Länder, in denen dieser Service angeboten wird, finden Sie auf unserer Homepage.
Bitte prüfen Sie die Verkehrseinstellungen:
[Menü] > [Einstellungen] > [Verkehr Einstellungen]. Bitte stellen Sie sicher, dass ‘Verwendung Verkehrs Daten’ Setting angeschaltet ist.
Update Intervall bestimmt, wie oft die Applikation mit dem Verkehrsserver verbindet wird, um die neuesten Verkehrsmeldungen herunterzuladen. Sie können jederzeit mit dem Verkehrsservice durch das Drücken der Verkehr Aktualisierungs Taste auf Verkehr Map verbunden werden:
[Menü] > [Verkehr] > [Aktualisierung].
Um den Verbindungszustand von BringGo Verkehrsservice zu überprüfen, klicken Sie auf Verkehrszustand auf der BringGo Map. Nähere Informationen entnehmen Sie bitte dem Benutzerhandbuch unter dem Abschnitt Verkehr. Das Benutzerhandbuch können Sie unter www.bringgo.com herunterladen.
Verkehrsinformationen werden nicht in allen Ländern angeboten. Die Liste der Länder, in denen dieser Service angeboten wird, finden Sie auf unserer Homepage.
Bitte prüfen Sie die Verkehrseinstellungen:
[Menü] > [Einstellungen] > [Verkehr Einstellungen]. Bitte stellen Sie sicher, dass ‘Verwendung Verkehrs Daten’ Setting angeschaltet ist.
Update Intervall bestimmt, wie oft die Applikation mit dem Verkehrsserver verbindet wird, um die neuesten Verkehrsmeldungen herunterzuladen. Sie können jederzeit mit dem Verkehrsservice durch das Drücken der Verkehr Aktualisierungs Taste auf Verkehr Map verbunden werden:
[Menü] > [Verkehr] > [Aktualisierung].
BringGo zeigt nicht die richtige aktuelle Lage an.
Prüfen Sie zuerst, ob das GPS-Ortsbestimmungsservice auf Ihrem Smartphone aktiviert ist.
Wenn BringGo trotz der richtigen Einstellung nicht die richtige Lage anzeigt, kann das Problem im schlechtem GPS-Empfang liegen.
Bei bestimmten Wetterbedingungen oder bei schlechtem Satellitenempfang in Gebäuden oder Tunneln können GPS-Signale sehr schwach sein. Stellen Sie bitte Sicher, dass der Empfang der GPS-Signale nicht beeinträchtigt ist.
Wenn BringGo trotz der richtigen Einstellung nicht die richtige Lage anzeigt, kann das Problem im schlechtem GPS-Empfang liegen.
Bei bestimmten Wetterbedingungen oder bei schlechtem Satellitenempfang in Gebäuden oder Tunneln können GPS-Signale sehr schwach sein. Stellen Sie bitte Sicher, dass der Empfang der GPS-Signale nicht beeinträchtigt ist.
Ich verbinde mein iPhone mit der Infotainment-Unit, aber bekomme die Meldung “Gerät nicht unterstützt”.
Es kann daran liegen, dass Ihr iPhone-Betriebssystem nicht auf dem aktuellsten Stand ist. Wenn das Verbindungskabel nicht von iPhone ist, kann das selbe Problem auch entstehen. Für eine erfolgreiche Verbindung Ihrer Geräte verwenden Sie bitte das richtige iPhone-Kabel. Wenn Sie auch mit dem richtigen Kabel dasselbe Problem haben, überprüfen Sie bitte, ob der Anschluss zur Infotainment-Unit in Ordnung ist.
Während der Fahrt kommen keine Sprachanweisungen von BringGo.
Prüfen Sie die Lautstärke in der BringGo App auf Ihrem Smartphone
1. In der BringGo App wählen Sie: Einstellungen > Lautstärke
2. Erhöhen Sie die Lautstärke auf Maximum.
3. Schieben Sie den Regler auf ‘Lautstärke automatisch speichern’.
Prüfen Sie die Lautstärke in der BringGo App auf dem MyLink/IntelliLink System
1. Wählen Sie in der BringGo App auf MyLink/IntelliLink system (Einstellungen > Zielführungseinstellungen > Sprachansagen Lautstärke)
2. Erhöhen Sie die Lautstärke auf Maximum.
Prüfen Sie den Stumm-Button auf Ihrem Telefon
1. Prüfen Sie, dass der Schalter auf der Seite des Telefons nicht auf stumm geschaltet ist (Sie sollten auf diesem Schalter keine rote Farbe sehen).
2. Falls der Schalter auf stumm steht, stellen Sie ihn bitte um, so dass der Ton auf Ihrem Telefon funktioniert.
Verlassen Sie BringGo auf dem Telefon und verbinden Sie sich wieder mit dem MyLink/IntelliLink System.
1. Schalten Sie Ihr Telefon AUS und dann wieder EIN.
2. Verbinden Sie Ihr Telefon mit dem IntelliLink/MyLink System über ein USB-Kabel.
3. ENTSPERREN Sie den Bildschirm auf Ihrem Telefon und berühren Sie dann das BringGo Icon auf dem IntelliLink/MyLink Bildschirm.
4. Testen Sie, ob das Problem nun gelöst ist.
1. In der BringGo App wählen Sie: Einstellungen > Lautstärke
2. Erhöhen Sie die Lautstärke auf Maximum.
3. Schieben Sie den Regler auf ‘Lautstärke automatisch speichern’.
Prüfen Sie die Lautstärke in der BringGo App auf dem MyLink/IntelliLink System
1. Wählen Sie in der BringGo App auf MyLink/IntelliLink system (Einstellungen > Zielführungseinstellungen > Sprachansagen Lautstärke)
2. Erhöhen Sie die Lautstärke auf Maximum.
Prüfen Sie den Stumm-Button auf Ihrem Telefon
1. Prüfen Sie, dass der Schalter auf der Seite des Telefons nicht auf stumm geschaltet ist (Sie sollten auf diesem Schalter keine rote Farbe sehen).
2. Falls der Schalter auf stumm steht, stellen Sie ihn bitte um, so dass der Ton auf Ihrem Telefon funktioniert.
Verlassen Sie BringGo auf dem Telefon und verbinden Sie sich wieder mit dem MyLink/IntelliLink System.
1. Schalten Sie Ihr Telefon AUS und dann wieder EIN.
2. Verbinden Sie Ihr Telefon mit dem IntelliLink/MyLink System über ein USB-Kabel.
3. ENTSPERREN Sie den Bildschirm auf Ihrem Telefon und berühren Sie dann das BringGo Icon auf dem IntelliLink/MyLink Bildschirm.
4. Testen Sie, ob das Problem nun gelöst ist.
Nach 30 Tagen kann ich BringGo mit der Infotainment-Einheit nicht verbinden.
Die Testversion ist nur 30 Tage lang gültig. Danach können Sie die Premium-Navigation nicht mehr verwenden.
Für weitere Nutzung empfehlen wir einen In-App-Kauf.
Für weitere Nutzung empfehlen wir einen In-App-Kauf.
Nach dem Starten von BringGo wird die Map nicht angezeigt, sondern das Display ist nur schwarz.
Dies kann vorkommen, wenn die Map nicht erfolgreich heruntergeladen wurde.
1. Trennen Sie Ihr Smartphone von der Infotainment-Einheit.
2. Starten Sie BringGo auf Ihrem iPhone. Wenn auch auf Ihrem Handy nur schwarz angezeigt wird, gehen Sie zu Stufe 3.
3. Gehen Sie auf [Einstellungen] > [Map herunterladen]. Laden Sie die gewünschte Map für Ihre Region herunter.
1. Trennen Sie Ihr Smartphone von der Infotainment-Einheit.
2. Starten Sie BringGo auf Ihrem iPhone. Wenn auch auf Ihrem Handy nur schwarz angezeigt wird, gehen Sie zu Stufe 3.
3. Gehen Sie auf [Einstellungen] > [Map herunterladen]. Laden Sie die gewünschte Map für Ihre Region herunter.
Bei Nutzung von BringGo Westeuropa wird BringGo auf der Infotainment beendet, wenn ich BringGo Westeuropa auf meinem Handy öffne.
Gleichzeitig kann nur eine Version der BringGo-App geöffnet werden. Wenn eine BringGo-Version bereits geöffnet ist und Sie BringGo für eine andere Region zu öffnen versuchen, wird die andere Version beendet: Wenn BringGo Westeuropa bereits läuft und BringGo Osteuropa geöffnet wird, wird BringGo Westeuropa beendet und vice versa.
Wenn Sie eine andere Version von BringGo für andere Region verwenden möchten, beenden Sie die aktuelle App zuerst: [Menü] > [Einstellungen] > [Beenden].
Wenn Sie eine andere Version von BringGo für andere Region verwenden möchten, beenden Sie die aktuelle App zuerst: [Menü] > [Einstellungen] > [Beenden].
Es liegt daran, dass Sie eine nicht autorisierte Software oder ein sogenanntes “Jailbroken-iPhone” verwenden. BringGo hat in diesem Fall keinerlei Verantwortung. BringGo funktioniert nur auf einem originalem iPhone.
Es liegt daran, dass Sie eine nicht autorisierte Software oder ein sogenanntes “Jailbroken-iPhone” verwenden. BringGo hat in diesem Fall keinerlei Verantwortung. BringGo funktioniert nur auf einem originalem iPhone.
Wieso gibt BringGo weitere Anweisungen, nachdem ich das Ziel erreicht habe?
Dies passiert, wenn Ihre aktuelle Lage und die in der Datei gespeicherte Zieleingabe nicht ganz übereinstimmen.
Sie können alle eingegebenen Ziele manuell löschen: [Menü] > [Meine Route] > [Route löschen].
Sie können alle eingegebenen Ziele manuell löschen: [Menü] > [Meine Route] > [Route löschen].
Wieso werden bei der Navi-Anweisung die Straßennamen nicht genannt?
Straßennamen werden nur gelesen, wenn sich die Sprache der Sprachführung mit der Sprache der Region, in der Sie tatsächlich fahren, übereinstimmen. Beispielsweise werden Straßennamen in Frankreich nicht benannt, wenn die Sprachführung auf Englisch eingestellt ist.
Die von BringGo angezeigte Route scheint nicht die kürzeste Route zu meinem Ziel zu sein.
BringGo versucht, die schnellstmögliche Route zu Ihrem Ziel zu finden, und verwendet dafür die verfügbaren Landkartendaten. Wenn Sie die Gegend gut kennen, ist es durchaus möglich, dass Sie einen schnelleren Weg kennen. BringGo findet möglicherweise nicht die gleiche Route, weil das System normalerweise versucht, den wichtigsten Verkehrsrouten zu folgen, da diese üblicherweise schneller sind. Wenn Sie von dem vorgeschlagenen Weg abweichen, berechnet BringGo automatisch eine neue Route basierend auf Ihrer aktuellen Position.
Auch die Navigationseinstellungen können die Routenplanung von BringGo beeinflussen. Um auf die Einstellungen für die Routenplanung auf dem Gerät zuzugreifen, tippen Sie auf [Menü] > [Einstellungen] > [Einstellungen für Routenplanung] > [Umgehung]. Hier können Sie alle nicht notwendigen Einstellungen für die Umgehung deaktivieren, z.B. “Mautstraßen” oder “Nicht asphaltierte Straßen”.
Beachten Sie, dass Verkehrsberichte in Echtzeit Auswirkungen auf die Routenplanung haben können. BringGo versucht in manchen Fällen, eine längere Route zu verwenden, falls auf diesem Weg weniger Verkehr zu erwarten ist. Die können diese Option auf Wunsch in den Einstellungen deaktivieren: [Menü] > [Einstellungen] > [Verkehrseinstellungen] > [Verkehrsdaten verwenden].
Auch die Navigationseinstellungen können die Routenplanung von BringGo beeinflussen. Um auf die Einstellungen für die Routenplanung auf dem Gerät zuzugreifen, tippen Sie auf [Menü] > [Einstellungen] > [Einstellungen für Routenplanung] > [Umgehung]. Hier können Sie alle nicht notwendigen Einstellungen für die Umgehung deaktivieren, z.B. “Mautstraßen” oder “Nicht asphaltierte Straßen”.
Beachten Sie, dass Verkehrsberichte in Echtzeit Auswirkungen auf die Routenplanung haben können. BringGo versucht in manchen Fällen, eine längere Route zu verwenden, falls auf diesem Weg weniger Verkehr zu erwarten ist. Die können diese Option auf Wunsch in den Einstellungen deaktivieren: [Menü] > [Einstellungen] > [Verkehrseinstellungen] > [Verkehrsdaten verwenden].
Meldung “Sie haben möglicherweise eine falsche E-Mail-Adresse eingegeben”.
Sie haben möglicherweise eine falsche E-Mail-Adresse eingegeben. Versuchen Sie, Ihre Anmeldeinformationen erneut einzugeben. Stellen Sie sicher, dass Sie die korrekte E-Mail-Adresse verwenden. Achten Sie dabei auf die korrekte Rechtschreibung. Bitte überprüfen Sie, ob Ihre E-Mail-Adresse Sonderzeichen oder Zahlen beinhaltet.
Sollten weiterhin Probleme auftreten, setzen Sie sich bitte mit uns in Verbindung.
Sollten weiterhin Probleme auftreten, setzen Sie sich bitte mit uns in Verbindung.
Ich habe keine Bestätigungs-E-Mail erhalten.
Dieses Problem kann aus einer Reihe von Gründen auftreten. Überprüfen Sie folgende Aspekte:
• Überprüfen Sie den Ordner "SPAM" oder "JUNK". Wahrscheinlich finden Sie das Bestätigungs-E-Mail hier.
• Kontrollieren Sie, ob Sie E-Mail-Filter konfiguriert haben, welche Bestätigungen möglicherweise in einen anderen Ordner oder in den Papierkorb verschieben.
• Falls notwendig, können Sie ‘support@engistech.com’ zu Ihrer Liste sicherer Absender hinzufügen, um sicherzustellen, dass Sie unsere E-Mail-Kommunikationen korrekt erhalten. Bei manchen E-Mail-Diensten wie z.B. Gmail können Sie dies auch erreichen, indem Sie ‘support@engistech.com’ in Ihre Kontaktliste aufnehmen. E-Mails von Ihren Kontakten werden wesentlich verlässlicher an Ihren Posteingang geliefert.
• Wenn Sie sich innerhalb eines Unternehmensnetzwerks befinden und eine E-Mail-Adresse Ihres Unternehmens verwenden, kontaktieren Sie Ihre EDV-Abteilung für weitere Hilfe, nachdem Sie die oben angegebenen Tipps versucht haben.
• Überprüfen Sie den Ordner "SPAM" oder "JUNK". Wahrscheinlich finden Sie das Bestätigungs-E-Mail hier.
• Kontrollieren Sie, ob Sie E-Mail-Filter konfiguriert haben, welche Bestätigungen möglicherweise in einen anderen Ordner oder in den Papierkorb verschieben.
• Falls notwendig, können Sie ‘support@engistech.com’ zu Ihrer Liste sicherer Absender hinzufügen, um sicherzustellen, dass Sie unsere E-Mail-Kommunikationen korrekt erhalten. Bei manchen E-Mail-Diensten wie z.B. Gmail können Sie dies auch erreichen, indem Sie ‘support@engistech.com’ in Ihre Kontaktliste aufnehmen. E-Mails von Ihren Kontakten werden wesentlich verlässlicher an Ihren Posteingang geliefert.
• Wenn Sie sich innerhalb eines Unternehmensnetzwerks befinden und eine E-Mail-Adresse Ihres Unternehmens verwenden, kontaktieren Sie Ihre EDV-Abteilung für weitere Hilfe, nachdem Sie die oben angegebenen Tipps versucht haben.
“Netzwerkfehler” beim Installieren der BringGo-App.
Dieses Problem kann aus einer Reihe von Gründen auftreten. Versuchen Sie folgende Schritte, um das Problem zu beheben.
1. Brechen Sie den Download ab und versuchen Sie, die App erneut herunterzuladen.
2. Bitte überprüfen Sie den internen Speicherplatz des Geräts, um sicherzustellen, dass sie über genügend Speicherplatz für die Installation der App verfügen.
3. Löschen Sie den Cache (Zwischenspeicher) der Anwendung aus dem Google Play Store. Gehen Sie auf Ihrem Smartphone zu [Einstellungen] > [Anwendung] > [Alle] > [Google Play Store] > [Cache bereinigen & Update entfernen]. Starten Sie Ihr Smartphone erneut und versuchen, die App erneut herunterzuladen.
Wenn das Problem weiterhin besteht, melden Sie sich ab und erneut mit Ihrem Google Play-Konto an.
1. Brechen Sie den Download ab und versuchen Sie, die App erneut herunterzuladen.
2. Bitte überprüfen Sie den internen Speicherplatz des Geräts, um sicherzustellen, dass sie über genügend Speicherplatz für die Installation der App verfügen.
3. Löschen Sie den Cache (Zwischenspeicher) der Anwendung aus dem Google Play Store. Gehen Sie auf Ihrem Smartphone zu [Einstellungen] > [Anwendung] > [Alle] > [Google Play Store] > [Cache bereinigen & Update entfernen]. Starten Sie Ihr Smartphone erneut und versuchen, die App erneut herunterzuladen.
Wenn das Problem weiterhin besteht, melden Sie sich ab und erneut mit Ihrem Google Play-Konto an.
Ich kann BringGo nicht auf meinem Smartphone installieren.
Das Problem wird möglicherweise dadurch verursacht, dass Ihr Smartphone nicht über genügend Speicherplatz verfügt. Wir schlagen vor, dass sie zeitweilig einige der größeren Dateien (z.B. Videos oder größere Apps) von Ihrem Smartphone auf den Computer verschieben, und versuchen, die Anwendung dann erneut zu installieren.
Nach der erfolgreichen Installation oder Aktualisierung von BringGo können Sie den verfügbaren Speicherplatz auf Ihrem Smartphone erneut kontrollieren und die Dateien je nach Bedarf wieder auf Ihr Smartphone verschieben.
Beachten Sie bitte, dass bei direktem Download der BringGo-App von iTunes bzw. Google Play auf Ihr Smartphone zunächst 2GB für die heruntergeladene Datei und dann weitere 2GB für die Installation der Anwendung erforderlich sind.
Das heißt, dass vor der Installation 4GB an freiem Speicherplatz erforderlich sind, um die BringGo-App zu installieren. Nach der Installation belegt die BringGo-App weniger als 2GB Speicherplatz auf Ihrem Smartphone.
Nach der erfolgreichen Installation oder Aktualisierung von BringGo können Sie den verfügbaren Speicherplatz auf Ihrem Smartphone erneut kontrollieren und die Dateien je nach Bedarf wieder auf Ihr Smartphone verschieben.
Beachten Sie bitte, dass bei direktem Download der BringGo-App von iTunes bzw. Google Play auf Ihr Smartphone zunächst 2GB für die heruntergeladene Datei und dann weitere 2GB für die Installation der Anwendung erforderlich sind.
Das heißt, dass vor der Installation 4GB an freiem Speicherplatz erforderlich sind, um die BringGo-App zu installieren. Nach der Installation belegt die BringGo-App weniger als 2GB Speicherplatz auf Ihrem Smartphone.
Auf der Infotainment-Einheit kann ich BringGo nicht starten und bekomme nur die Meldung “Verbindung wird hergestellt”.
[USB-Kabel-Verbindung]
1. Wenn die BringGo auf dem Smartphone läuft, verlassen Sie BringGo indem Sie <Verlassen> in Einstellungen drücken.
2. Falls das Smartphone mit dem Infotainment Unit verbunden ist, stöpseln Sie das Kabel aus dem Infotainment Unit aus.
3. Verbinden Sie das Smartphone und den Infotainment Unit wieder über das USB-Kabel.
4. Starten Sie die BringGo App auf dem Infotainment Unit.
[Bluetooth-Verbindung]
1. Wenn BringGo bereits auf Ihrem iPhone läuft, beenden Sie dies zuerst. Tippen Sie die Taste “Beenden” rechts oben.
2. Deaktivieren Sie Ihre Bluetooth-Verbindung unter Einstellungen.
3. Aktivieren Sie wieder Ihren Bluetooth unter Einstellungen.
4. Starten Sie BringGo auf der Infotainment-Einheit.
1. Wenn die BringGo auf dem Smartphone läuft, verlassen Sie BringGo indem Sie <Verlassen> in Einstellungen drücken.
2. Falls das Smartphone mit dem Infotainment Unit verbunden ist, stöpseln Sie das Kabel aus dem Infotainment Unit aus.
3. Verbinden Sie das Smartphone und den Infotainment Unit wieder über das USB-Kabel.
4. Starten Sie die BringGo App auf dem Infotainment Unit.
[Bluetooth-Verbindung]
1. Wenn BringGo bereits auf Ihrem iPhone läuft, beenden Sie dies zuerst. Tippen Sie die Taste “Beenden” rechts oben.
2. Deaktivieren Sie Ihre Bluetooth-Verbindung unter Einstellungen.
3. Aktivieren Sie wieder Ihren Bluetooth unter Einstellungen.
4. Starten Sie BringGo auf der Infotainment-Einheit.
In der Infotainment-Einheit ist die Taste BringGo deaktiviert, sodass ich sie nicht wählen kann.
Bitte überprüfen Sie, ob BringGo auf Ihrem Smartphone richtig installiert ist. Versuchen Sie die BringGo-App auf Ihrem Handy zu starten. Wenn es auf dem Handy nicht funktioniert, installieren Sie bitte BringGo erneut. Wenn trotz richtiger Installation die Taste immer noch deaktiviert ist, versuchen Sie bitte Folgendes:
[USB-Kabel-Verbindung]
1. Wenn die BringGo auf dem Smartphone läuft, verlassen Sie BringGo indem Sie <Verlassen> in Einstellungen drücken.
2. Falls das Smartphone mit dem Infotainment Unit verbunden ist, stöpseln Sie das Kabel aus dem Infotainment Unit aus.
3. Verbinden Sie das Smartphone und den Infotainment Unit wieder über das USB-Kabel.
4. Starten Sie die BringGo App auf dem Infotainment Unit.
[Bluetooth-Verbindung]
1. Deaktivieren Sie Ihren Bluetooth unter Einstellungen.
2. Aktivieren Sie wieder Ihren Bluetooth unter Einstellungen.
3. Verbinden Sie Ihr Handy mit der Infotainment-Einheit durch Bluetooth.
4. Ist die Taste nach der Verbindung immer noch deaktiviert, starten Sie Ihr Handy wieder hoch und versuchen Sie es erneut.
[USB-Kabel-Verbindung]
1. Wenn die BringGo auf dem Smartphone läuft, verlassen Sie BringGo indem Sie <Verlassen> in Einstellungen drücken.
2. Falls das Smartphone mit dem Infotainment Unit verbunden ist, stöpseln Sie das Kabel aus dem Infotainment Unit aus.
3. Verbinden Sie das Smartphone und den Infotainment Unit wieder über das USB-Kabel.
4. Starten Sie die BringGo App auf dem Infotainment Unit.
[Bluetooth-Verbindung]
1. Deaktivieren Sie Ihren Bluetooth unter Einstellungen.
2. Aktivieren Sie wieder Ihren Bluetooth unter Einstellungen.
3. Verbinden Sie Ihr Handy mit der Infotainment-Einheit durch Bluetooth.
4. Ist die Taste nach der Verbindung immer noch deaktiviert, starten Sie Ihr Handy wieder hoch und versuchen Sie es erneut.
Ich kann die Anweisungen des Navigationsgeraetes nicht hoeren oder finde sie zu leise.
Prüfen Sie die Lautstärke in der BringGo App auf Ihrem Smartphone
1. In der BringGo App wählen Sie: Einstellungen > Lautstärke
2. Erhöhen Sie die Lautstärke auf Maximum.
3. Schieben Sie den Regler auf “Lautstärke automatisch speichern”.
Prüfen Sie die Lautstärke in der BringGo App auf dem MyLink/IntelliLink System
1. Wählen Sie in der BringGo App auf MyLink/IntelliLink system
(Einstellungen > Zielführungseinstellungen > Sprachansagen Lautstärke)
2. Erhöhen Sie die Lautstärke auf Maximum.
[USB-Kabel-Verbindung]
Verlassen Sie BringGo auf dem Telefon und verbinden Sie sich wieder mit dem MyLink/IntelliLink System.
1. Schalten Sie Ihr Telefon AUS und dann wieder EIN.
2. Verbinden Sie Ihr Telefon mit dem IntelliLink/MyLink System über ein USB-Kabel.
3. ENTSPERREN Sie den Bildschirm auf Ihrem Telefon und berühren Sie dann das BringGo Icon auf dem IntelliLink/MyLink Bildschirm.
4. Testen Sie, ob das Problem nun gelöst ist.
[Bluetooth-Verbindung]
Es gibt drei verschiedene Wege die Lautstaerke zu regulieren, ueberpruefen Sie diese unter den Lautsprechereinstellungen.
1.[Android] Bitte ueberprufen Sie die Medien Lautstaerke unter: Einstellungen > Ton > Lautstaerke > Erhoehen.
2.[Fahrzeug Lautstaerken System] Bitte verbinden Sie das Telefon mit der Infotainment Einheit des Autos und starten Sie die BringGo App. Gehen Sie unter Menue zu Einstellungen und klicken Sie auf Anweisungslautsaerke um die gewuenschte Tonstaerke zu haben.
3.[Fahrzeug Infontainment Einheit] Wenn eine Anweisung erfolgt, koennen Sie die Lautstaerke aendern indem Sie auf die up oder down Taste druecken, welche auf der unteren Haelfte der Infotainment Einheit zu finden sind. Nur dann wird die Lautstaerke des Geraets veraendert.
4. [Fahrzeug Infotainment Einheit] Wenn Sie eine Anweisung nicht hoeren oder nicht erlaeutet, drucken Sie auf die Lautstaerkerregelknoepfe. Diese veraendern die Lautstaerke des ganzen Fahrzeugs inklusive Radio, Musik und Navigation.
1. In der BringGo App wählen Sie: Einstellungen > Lautstärke
2. Erhöhen Sie die Lautstärke auf Maximum.
3. Schieben Sie den Regler auf “Lautstärke automatisch speichern”.
Prüfen Sie die Lautstärke in der BringGo App auf dem MyLink/IntelliLink System
1. Wählen Sie in der BringGo App auf MyLink/IntelliLink system
(Einstellungen > Zielführungseinstellungen > Sprachansagen Lautstärke)
2. Erhöhen Sie die Lautstärke auf Maximum.
[USB-Kabel-Verbindung]
Verlassen Sie BringGo auf dem Telefon und verbinden Sie sich wieder mit dem MyLink/IntelliLink System.
1. Schalten Sie Ihr Telefon AUS und dann wieder EIN.
2. Verbinden Sie Ihr Telefon mit dem IntelliLink/MyLink System über ein USB-Kabel.
3. ENTSPERREN Sie den Bildschirm auf Ihrem Telefon und berühren Sie dann das BringGo Icon auf dem IntelliLink/MyLink Bildschirm.
4. Testen Sie, ob das Problem nun gelöst ist.
[Bluetooth-Verbindung]
Es gibt drei verschiedene Wege die Lautstaerke zu regulieren, ueberpruefen Sie diese unter den Lautsprechereinstellungen.
1.[Android] Bitte ueberprufen Sie die Medien Lautstaerke unter: Einstellungen > Ton > Lautstaerke > Erhoehen.
2.[Fahrzeug Lautstaerken System] Bitte verbinden Sie das Telefon mit der Infotainment Einheit des Autos und starten Sie die BringGo App. Gehen Sie unter Menue zu Einstellungen und klicken Sie auf Anweisungslautsaerke um die gewuenschte Tonstaerke zu haben.
3.[Fahrzeug Infontainment Einheit] Wenn eine Anweisung erfolgt, koennen Sie die Lautstaerke aendern indem Sie auf die up oder down Taste druecken, welche auf der unteren Haelfte der Infotainment Einheit zu finden sind. Nur dann wird die Lautstaerke des Geraets veraendert.
4. [Fahrzeug Infotainment Einheit] Wenn Sie eine Anweisung nicht hoeren oder nicht erlaeutet, drucken Sie auf die Lautstaerkerregelknoepfe. Diese veraendern die Lautstaerke des ganzen Fahrzeugs inklusive Radio, Musik und Navigation.
Beim Telefonieren wird BringGo beendet.
Dies ist ein Verbindungsproblem, das bei einigen Android-Handys vorkommt. Starten Sie BringGo auf der Infotainment-Einheit neu.
Das Verkehrsinformation-Service von BringGo funktioniert nicht. Was kann ich machen?
Wenn Sie außerhalb Ihres Landes reisen und dort die Verkehrsinformationen erhalten möchten, prüfen Sie, ob die “Date Roamingdienst”-Funktion auf Ihrem Handy aktiviert ist. Es kann sein, dass für die Daten zusätzliche Kosten anfallen. Kontaktieren Sie in dem Fall Ihren Serviceanbieter.
Um den Verbindungszustand von BringGo Verkehrsservice zu überprüfen, klicken Sie auf Verkehrszustand auf der BringGo Map. Nähere Informationen entnehmen Sie bitte dem Benutzerhandbuch unter dem Abschnitt Verkehr. Das Benutzerhandbuch können Sie unter www.bringgo.com herunterladen.
Verkehrsinformationen werden nicht in allen Ländern angeboten. Die Liste der Länder, in denen dieser Service angeboten wird, finden Sie auf unserer Homepage.
Bitte prüfen Sie die Verkehrseinstellungen: [Menü] > [Einstellungen] > [Verkehr Einstellungen]. Bitte stellen Sie sicher, dass "Verwendung Verkehrs Daten" Setting angeschaltet ist.
Update Intervall bestimmt, wie oft die Applikation mit dem Verkehrsserver verbindet wird, um die neuesten Verkehrsmeldungen herunterzuladen. Sie können jederzeit mit dem Verkehrsservice durch das Drücken der Verkehr Aktualisierungs Taste auf Verkehr Map verbunden werden: [Menü] > [Verkehr] > [Aktualisierung].
Um den Verbindungszustand von BringGo Verkehrsservice zu überprüfen, klicken Sie auf Verkehrszustand auf der BringGo Map. Nähere Informationen entnehmen Sie bitte dem Benutzerhandbuch unter dem Abschnitt Verkehr. Das Benutzerhandbuch können Sie unter www.bringgo.com herunterladen.
Verkehrsinformationen werden nicht in allen Ländern angeboten. Die Liste der Länder, in denen dieser Service angeboten wird, finden Sie auf unserer Homepage.
Bitte prüfen Sie die Verkehrseinstellungen: [Menü] > [Einstellungen] > [Verkehr Einstellungen]. Bitte stellen Sie sicher, dass "Verwendung Verkehrs Daten" Setting angeschaltet ist.
Update Intervall bestimmt, wie oft die Applikation mit dem Verkehrsserver verbindet wird, um die neuesten Verkehrsmeldungen herunterzuladen. Sie können jederzeit mit dem Verkehrsservice durch das Drücken der Verkehr Aktualisierungs Taste auf Verkehr Map verbunden werden: [Menü] > [Verkehr] > [Aktualisierung].
BringGo zeigt nicht die richtige Lage auf der Map an.
Prüfen Sie zuerst, ob die Verwendung des GPS auf Ihrem Smartphone aktiviert ist. Wenn BringGo trotz der richtigen Einstellung nicht die richtige Lage zeigt, kann das Problem am schlechtem GPS-Empfang liegen. Bei bestimmten Wetterbedingungen oder bei schlechtem Satellitenempfang in Gebäuden oder Tunneln können GPS-Signale sehr schwach sein. Stellen Sie bitte sicher, dass der Empfang der GPS-Signale nicht beeinträchtigt ist.
Ich habe BringGo auf meinem Handy zwangsweise beendet. Seitdem kann ich BringGo nicht starten.
Starten Sie BringGo auf Ihrem Smartphone und starten Sie dann BringGo auf der Infotainment Einheit.
Nach 30 Tagen kann ich BringGo mit der Infotainment-Einheit nicht verbinden.
Die Testversion ist nur 30 Tage lang gültig. Danach können Sie die Premium-Navigation nicht mehr verwenden. Für weitere Nutzung empfehlen wir einen In-App-Kauf.
Nach dem Starten von BringGo wird die Map nicht angezeigt, sondern das Display ist nur schwarz.
Dies kommt vor, wenn die Map nicht erfolgreich heruntergeladen wurde.
1. Trennen Sie Ihr Smartphone von der Infotainment-Einheit.
2. Starten Sie BringGo auf Ihrem iPhone. Wenn auch auf Ihrem Handy nur schwarz angezeigt wird, gehen Sie zu Stufe 3.
3. Gehen Sie auf [Einstellungen] > [Map herunterladen]. Laden Sie die gewünschte Map für Ihre Region herunter.
1. Trennen Sie Ihr Smartphone von der Infotainment-Einheit.
2. Starten Sie BringGo auf Ihrem iPhone. Wenn auch auf Ihrem Handy nur schwarz angezeigt wird, gehen Sie zu Stufe 3.
3. Gehen Sie auf [Einstellungen] > [Map herunterladen]. Laden Sie die gewünschte Map für Ihre Region herunter.
Bei Nutzung von BringGo Westeuropa wird BringGo auf der Infotainment beendet, wenn ich BringGo Westeuropa auf meinem Handy öffne.
Gleichzeitig kann nur eine Version der BringGo-App geöffnet werden. Wenn eine BringGo-Version bereits geöffnet ist und Sie BringGo für eine andere Region zu öffnen versuchen, wird die andere Version beendet: Wenn BringGo Westeuropa bereits läuft und BringGo Osteuropa geöffnet wird, wird BringGo Westeuropa beendet und vice versa.
Wenn Sie eine andere Version von BringGo für andere Region verwenden möchten, beenden Sie die aktuelle App zuerst: [Menü] > [Einstellungen] > [Beenden].
Wenn Sie eine andere Version von BringGo für andere Region verwenden möchten, beenden Sie die aktuelle App zuerst: [Menü] > [Einstellungen] > [Beenden].
Ich möchte Maps downloaden, aber die Liste der herunterladbaren Maps ist leer und ich kann keine Map wählen.
Es liegt daran, dass Sie eine nicht autorisierte Software oder ein sogenanntes “Jailbroken-iPhone” verwenden. BringGo hat in diesem Fall keinerlei Verantwortung. BringGo funktioniert nur auf einem origininalem iPhone.
Der Bildschirm von BringGo ist schwarz oder die Grafiken sind verzerrt.
Bitte überprüfen Sie Folgendes auf Ihrem Smartphone:
Gehen Sie zu [Einstellungen] > [Mehr] > [Entwickler-Optionen] > [GPU-Rendering erzwingen]. Stellen Sie sicher, dass [GPU-Rendering erzwingen] nicht markiert, also deaktiviert ist. Wenn [GPU-Rendering erzwingen] eingeschaltet ist, können Grafiken möglicherweise nicht korrekt angezeigt werden, oder der Bildschirm kann schwarz erscheinen.
Gehen Sie zu [Einstellungen] > [Mehr] > [Entwickler-Optionen] > [GPU-Rendering erzwingen]. Stellen Sie sicher, dass [GPU-Rendering erzwingen] nicht markiert, also deaktiviert ist. Wenn [GPU-Rendering erzwingen] eingeschaltet ist, können Grafiken möglicherweise nicht korrekt angezeigt werden, oder der Bildschirm kann schwarz erscheinen.
Die von BringGo angezeigte Route scheint nicht die kürzeste Route zu meinem Ziel zu sein.
BringGo versucht, die schnellstmögliche Route zu Ihrem Ziel zu finden, und verwendet dafür die verfügbaren Landkartendaten. Wenn Sie die Gegend gut kennen, ist es durchaus möglich, dass Sie einen schnelleren Weg kennen. BringGo findet möglicherweise nicht die gleiche Route, weil das System normalerweise versucht, den wichtigsten Verkehrsrouten zu folgen, da diese üblicherweise schneller sind. Wenn Sie von dem vorgeschlagenen Weg abweichen, berechnet BringGo automatisch eine neue Route basierend auf Ihrer aktuellen Position.
Auch die Navigationseinstellungen können die Routenplanung von BringGo beeinflussen. Um auf die Einstellungen für die Routenplanung auf dem Gerät zuzugreifen, tippen Sie auf [Menü] > [Einstellungen] > [Einstellungen für Routenplanung] > [Umgehung]. Hier können Sie alle nicht notwendigen Einstellungen für die Umgehung deaktivieren, z.B. “Mautstraßen” oder “Nicht asphaltierte Straßen”.
Beachten Sie, dass Verkehrsberichte in Echtzeit Auswirkungen auf die Routenplanung haben können. BringGo versucht in manchen Fällen, eine längere Route zu verwenden, falls auf diesem Weg weniger Verkehr zu erwarten ist. Die können diese Option auf Wunsch in den Einstellungen deaktivieren: [Menü] > [Einstellungen] > [Verkehrseinstellungen] > [Verkehrsdaten verwenden].
Auch die Navigationseinstellungen können die Routenplanung von BringGo beeinflussen. Um auf die Einstellungen für die Routenplanung auf dem Gerät zuzugreifen, tippen Sie auf [Menü] > [Einstellungen] > [Einstellungen für Routenplanung] > [Umgehung]. Hier können Sie alle nicht notwendigen Einstellungen für die Umgehung deaktivieren, z.B. “Mautstraßen” oder “Nicht asphaltierte Straßen”.
Beachten Sie, dass Verkehrsberichte in Echtzeit Auswirkungen auf die Routenplanung haben können. BringGo versucht in manchen Fällen, eine längere Route zu verwenden, falls auf diesem Weg weniger Verkehr zu erwarten ist. Die können diese Option auf Wunsch in den Einstellungen deaktivieren: [Menü] > [Einstellungen] > [Verkehrseinstellungen] > [Verkehrsdaten verwenden].