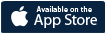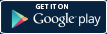การแก้ไขปัญหา
ข้อความ “คุณอาจใส่อีเมลแอดเดรสที่ไม่ถูกต้อง”
คุณอาจใส่อีเมลแอดเดรสที่ไม่ถูกต้อง ลองใส่รายละเอียดของคุณอีกครั้ง โปรดตรวจสอบให้แน่ใจว่าคุณได้สะกดอีเมลแอดเดรสอย่างถูกต้อง โปรดตรวจสอบว่าอีเมลแอดเดรสของคุณมีตัวอักษรพิเศษหรือหมายเลขหรือไม่
หากคุณยังคงประสบกับปัญหาอยู่ โปรดติดต่อเรา
หากคุณยังคงประสบกับปัญหาอยู่ โปรดติดต่อเรา
ฉันไม่ได้รับอีเมลการตรวจสอบ
ปัญหาดังกล่าวเกิดขึ้นได้จากหลายสาเหตุ โปรดตรวจสอบสิ่งต่างๆ ดังต่อไปนี้
• ตรวจสอบโฟลเดอร์ 'สแปม' หรือจดหมายขยะของคุณ อีเมลการยืนยันของคุณน่าจะอยู่ในโฟลเดอร์ดังกล่าว
• ตรวจสอบว่าคุณไม่ได้ตั้งค่าตัวกรองอีเมลที่อาจจะจะส่งอีเมลการยืนยันไปยังโฟลเดอร์อื่นๆ หรือถังขยะ
• ลองเพิ่ม ‘support@engistech.com’ ไว้ในรายการ "ผู้ส่งที่ปลอดภัย" เพื่อให้ระบบสามารถส่งอีเมลไปให้คุณได้ หรือ สำหรับบริการจดหมายเช่น Gmail คุณจะสามารถเพิ่ม ‘support@engistech.com’ ไปยังรายการติดต่อของคุณได้ ระบบมีแนวโน้มสูงกว่าที่จะส่งอีเมลจากผู้ส่งที่มีรายชื่ออยู่ในรายชื่อผู้ติดต่อไปยังกล่องจดหมายขาเข้าของคุณ
• หากคุณอยู่ในเครือข่ายของบริษัทและใช้อีเมลแอดเดรสทางธุรกิจ โปรดติดต่อแผนก IT ของคุณเพื่อขอคำแนะนำเพิ่มเติม
• ตรวจสอบโฟลเดอร์ 'สแปม' หรือจดหมายขยะของคุณ อีเมลการยืนยันของคุณน่าจะอยู่ในโฟลเดอร์ดังกล่าว
• ตรวจสอบว่าคุณไม่ได้ตั้งค่าตัวกรองอีเมลที่อาจจะจะส่งอีเมลการยืนยันไปยังโฟลเดอร์อื่นๆ หรือถังขยะ
• ลองเพิ่ม ‘support@engistech.com’ ไว้ในรายการ "ผู้ส่งที่ปลอดภัย" เพื่อให้ระบบสามารถส่งอีเมลไปให้คุณได้ หรือ สำหรับบริการจดหมายเช่น Gmail คุณจะสามารถเพิ่ม ‘support@engistech.com’ ไปยังรายการติดต่อของคุณได้ ระบบมีแนวโน้มสูงกว่าที่จะส่งอีเมลจากผู้ส่งที่มีรายชื่ออยู่ในรายชื่อผู้ติดต่อไปยังกล่องจดหมายขาเข้าของคุณ
• หากคุณอยู่ในเครือข่ายของบริษัทและใช้อีเมลแอดเดรสทางธุรกิจ โปรดติดต่อแผนก IT ของคุณเพื่อขอคำแนะนำเพิ่มเติม
เมื่อฉันพยายามที่จะเริ่มใช้งาน BringGo ที่หน่วยสาระบันเทิง หน้าจอแสดงข้อมูลว่า “กำลังเชื่อมต่อ” แต่ว่า BringGo ไม่ทำงาน
1. ถ้าแอพ BringGo กำลังถูกใช้งานอยู่บน iPhone ให้แท็บปุ่มหน้าหลักสองครั้งบน iPhone ของคุณ แล้วแอพจะปิดลงด้วยการตวัดมือขึ้น
2. ถ้า iPhone และหน่วยสาระบันเทิงเชื่อมต่อกันแล้ว ให้ถอดปลั๊กสาย USB ออกจากหน่วยสาระบันเทิง
3. เชื่อมต่อ iPhone และหน่วยสาระบันเทิงโดยใช้สาย USB อีกครั้ง
4. เริ่มต้นใช้งานแอพ BringGo บนหน่วยสาระบันเทิง
2. ถ้า iPhone และหน่วยสาระบันเทิงเชื่อมต่อกันแล้ว ให้ถอดปลั๊กสาย USB ออกจากหน่วยสาระบันเทิง
3. เชื่อมต่อ iPhone และหน่วยสาระบันเทิงโดยใช้สาย USB อีกครั้ง
4. เริ่มต้นใช้งานแอพ BringGo บนหน่วยสาระบันเทิง
การให้บริการการจราจร BringGo ไม่ทำงาน ฉันควรทำอย่างไร?
หากคุณเดินทางท่องเที่ยวนอกประเทศที่อยู่ของคุณ และต้องการรับบริการแจ้งการจราจร กรุณาตรวจสอบว่าคุณเปิดใช้งาน 'การโรมมิ่งข้อมูล' บนสมาร์ทโฟนของคุณแล้ว อาจมีการเก็บค่าบริการการใช้ข้อมูล; กรุณาตรวจสอบกับผู้ให้บริการของคุณ
สถานะของการเชื่อมต่อการจราจร BringGo สามารถตรวจสอบได้โดยอ้างอิงถึงไอคอนสถานะการจราจรบนแผนที่ BringGo สำหรับรายละเอียดทั้งหมดโปรดดูที่คู่มือผู้ใช้ในพื้นที่ของคุณ ส่วนหัวข้อเรื่อง ‘การจราจร‘ อธิบายรายละเอียดเรื่องการบริการการจราจร สามารถดาวน์โหลดคู่มือผู้ใช้ได้จากเว็บไซต์ bringgo.com
การบริการการจราจรไม่สามารถใช้ได้ในทุกประเทศ โปรดดูรายละเอียดของแอพ BringGo ได้ที่ร้านค้าแอพพลิเคชั่น หรือเว็บไซต์ bringgo.com สำหรับรายละเอียดของการจราจรที่ครอบคลุมพื้นที่ของคุณ
โปรดตรวจสอบเมนูการตั้งค่าการจราจรในแอพ BringGo ของคุณโดยไปที่ [เมนู] > [การตั้งค่า] > [การตั้งค่าการจราจร] กรุณาตรวจสอบให้แน่ใจว่าการตั้งค่า 'ข้อมูลการจราจรที่ใช้' เปิดใช้งานอยู่ ช่วงเวลาการอัพเดทข้อมูลกำหนดความถี่ของ app ในการเชื่อมต่อกับเซิฟเวอร์เพื่อดาวน์โหลดกิจกรรมการจราจรล่าสุด คุณสามารถเชื่อมต่อกับบริการการจราจรได้ด้วยตนเองตลอดเวลาโดยการกดที่ปุ่มรีเฟรชการจราจรที่อยู่บนแผนที่การจราจร: [เมนู] > [การจราจร] > [ปุ่มรีเฟรช]
สถานะของการเชื่อมต่อการจราจร BringGo สามารถตรวจสอบได้โดยอ้างอิงถึงไอคอนสถานะการจราจรบนแผนที่ BringGo สำหรับรายละเอียดทั้งหมดโปรดดูที่คู่มือผู้ใช้ในพื้นที่ของคุณ ส่วนหัวข้อเรื่อง ‘การจราจร‘ อธิบายรายละเอียดเรื่องการบริการการจราจร สามารถดาวน์โหลดคู่มือผู้ใช้ได้จากเว็บไซต์ bringgo.com
การบริการการจราจรไม่สามารถใช้ได้ในทุกประเทศ โปรดดูรายละเอียดของแอพ BringGo ได้ที่ร้านค้าแอพพลิเคชั่น หรือเว็บไซต์ bringgo.com สำหรับรายละเอียดของการจราจรที่ครอบคลุมพื้นที่ของคุณ
โปรดตรวจสอบเมนูการตั้งค่าการจราจรในแอพ BringGo ของคุณโดยไปที่ [เมนู] > [การตั้งค่า] > [การตั้งค่าการจราจร] กรุณาตรวจสอบให้แน่ใจว่าการตั้งค่า 'ข้อมูลการจราจรที่ใช้' เปิดใช้งานอยู่ ช่วงเวลาการอัพเดทข้อมูลกำหนดความถี่ของ app ในการเชื่อมต่อกับเซิฟเวอร์เพื่อดาวน์โหลดกิจกรรมการจราจรล่าสุด คุณสามารถเชื่อมต่อกับบริการการจราจรได้ด้วยตนเองตลอดเวลาโดยการกดที่ปุ่มรีเฟรชการจราจรที่อยู่บนแผนที่การจราจร: [เมนู] > [การจราจร] > [ปุ่มรีเฟรช]
BringGo แสดงตำแหน่งปัจจุบันของฉันบนแผนที่ไม่ถูกต้อง
ตรวจสอบว่าการตั้งค่าการบริการตำแหน่ง GPS บนสมาร์ทโฟนของคุณเปิดใช้งานอยู่ ถ้าบริการระบุตำแหน่งเปิดใช้งานอยู่ แต่ BringGo ยังไม่สามารถแสดงตำแหน่งปัจจุบันที่ถูกต้องของคุณได้ ปัญหาอาจเกิดมาจากสัญญาณ GPS อ่อน สัญญาณ GPS อ่อนอาจมีสาเหตุที่แน่นอนมาจากสภาพอากาศหรือสิ่งแวดล้อมทางกายภาพ เช่น ภายในอาคารหรืออุโมงค์ที่การรับสัญญาณดาวเทียมถูกจำกัด กรุณาตรวจสอบว่าคุณอยู่ในตำแหน่งที่ไม่มีการจำกัดสัญญาณ GPS
เมื่อ iPhone เชื่อมต่อกับหน่วยสาระบันเทิงแล้ว มีข้อความ ‘อุปกรณ์ไม่รองรับ’ แสดงขึ้นมาบนหน่วยสาระบันเทิง
ปัญหานี้อาจเกิดมาจาก iOS ที่ล้าสมัย กรุณาตรวจสอบว่า iOS บน iPhone ได้รับการอัพเดทเป็นเวอร์ชั่นล่าสุดแล้ว แต่ถ้า iOS เป็นเวอร์ชั่นล่าสุดแล้ว ปัญหานี้อาจเกิดจากการใช้สาย USB ที่ไม่ใช่ของแท้ เราขอแนะนำให้ใช้สาย USB ดั้งเดิมที่มากับ iPhone เท่านั้นในการเชื่อมต่อหน่วยสาระบันเทิงกับ iPhone ถ้าใช้สายดั้งเดิมที่มากับเครื่องแล้ว กรุณาตรวจสอบว่าสายเชื่อมต่อกับหน่วยสาระบันเทิงถูกต้องดีแล้ว
BringGo ไม่แจ้งคำแนะนำเสียงในขณะที่กำลังขับรถ
ตรวจสอบระดับเสียงในแอพ BringGo ในโทรศัพท์
1. ในแอพ BringGo ในโทรศัพท์ ไปที่ การตั้งค่า -> ระดับเสียง
2. เพิ่ม “ระดับเสียงนำ” ไปที่ระดับสูงสุด
3. เปิด “บันทึกการตั้งค่าระดับเสียงอัตโนมัติ”
ตรวจสอบระดับเสียงในแอพ BringGo ในระบบ MyLink/IntelliLink
1. ในแอพ BringGo ในระบบ MyLink/IntelliLink ให้ไปที่ การตั้งค่า -> การตั้งค่านำร่อง -> ระดับเสียงนำร่อง
2. เพิ่มระดับเสียงไปที่ระดับสูงสุด
ตรวจสอบปุ่มปิดเสียงบนโทรศัพท์
1. ตรวจดูว่าถ้าสวิทช์ด้านข้างของโทรศัพท์ยังไม่ได้ตั้งให้อยู่ในโหมดเงียบ (คุณต้องมองไม่เห็นสีแดงบนสวิทช์)
2. ถ้าสวิทช์ถูกตั้งให้อยู่ในโหมดเงียบแล้ว ให้เปลี่ยนเป็นโหมดเสียงเรียกเข้า
ออกจาก BringGo ในโทรศัพท์ แล้วเชื่อมต่อกับระบบ MyLink/IntelliLink อีกครั้ง
1. ปิดโทรศัพท์ของคุณ แล้วเปิดโทรศัพท์ของคุณ
2. เชื่อมต่อโทรศัพท์ของคุณกับระบบ IntelliLink/MyLink ผ่านสาย USB
3. ปลดล็อคหน้าจอโทรศัพท์ของคุณ แล้วแท็บไอคอน BringGo บนหน้าจอ IntelliLink/MyLink
4. ทดสอบเพื่อดูว่าปัญหาได้รับการแก้ไขแล้ว
1. ในแอพ BringGo ในโทรศัพท์ ไปที่ การตั้งค่า -> ระดับเสียง
2. เพิ่ม “ระดับเสียงนำ” ไปที่ระดับสูงสุด
3. เปิด “บันทึกการตั้งค่าระดับเสียงอัตโนมัติ”
ตรวจสอบระดับเสียงในแอพ BringGo ในระบบ MyLink/IntelliLink
1. ในแอพ BringGo ในระบบ MyLink/IntelliLink ให้ไปที่ การตั้งค่า -> การตั้งค่านำร่อง -> ระดับเสียงนำร่อง
2. เพิ่มระดับเสียงไปที่ระดับสูงสุด
ตรวจสอบปุ่มปิดเสียงบนโทรศัพท์
1. ตรวจดูว่าถ้าสวิทช์ด้านข้างของโทรศัพท์ยังไม่ได้ตั้งให้อยู่ในโหมดเงียบ (คุณต้องมองไม่เห็นสีแดงบนสวิทช์)
2. ถ้าสวิทช์ถูกตั้งให้อยู่ในโหมดเงียบแล้ว ให้เปลี่ยนเป็นโหมดเสียงเรียกเข้า
ออกจาก BringGo ในโทรศัพท์ แล้วเชื่อมต่อกับระบบ MyLink/IntelliLink อีกครั้ง
1. ปิดโทรศัพท์ของคุณ แล้วเปิดโทรศัพท์ของคุณ
2. เชื่อมต่อโทรศัพท์ของคุณกับระบบ IntelliLink/MyLink ผ่านสาย USB
3. ปลดล็อคหน้าจอโทรศัพท์ของคุณ แล้วแท็บไอคอน BringGo บนหน้าจอ IntelliLink/MyLink
4. ทดสอบเพื่อดูว่าปัญหาได้รับการแก้ไขแล้ว
ฉันไม่สามารถเชื่อมต่อ BringGo กับหน่วยสาระบันเทิงได้หลังจากใช้งานแอพไปแล้ว 30 วัน
BringGo ให้บริการในเวอร์ชั่นทดลองเป็นเวลา 30 วัน หลังจากหมดเวลาแล้วจะไม่สามารถใช้ระบบการนำทางในระดับพรีเมี่ยมนี้ได้ เพื่อใช้ประโยชน์จากคุณสมบัติเต็มรูปแบบของ BringGo อย่างต่อเนื่อง คุณสามารถอัพเกรดเป็นเวอร์ชั่นเต็มได้โดยการซื้อภายในแอพ
พื้นหลังสีดำปรากฏขึ้นแทนที่แผนที่หลังจากเริ่มเปิิดใช้งาน BringGo
ปัญหานี้เกิดจากการขาดหายไปหรือความผิดพลาดในการดาวน์โหลดข้อมูลแผนที่ หากเกิดเหตุการณ์เช่นนี้ กรุณาปฏิบัติตามขั้นตอนต่อไปนี้:
1. ให้หยุดการเชื่อมต่อสมาร์ทโฟนกับหน่วยสาระบันเทิง
2. เปิดใช้งาน BringGo ใน iPhone ถ้ายังคงแสดงพื้นหลังสีดำอยู่ ให้ดำเนินการต่อในขั้นตอนที่ 3
3. ที่เมนู BringGo ในสมาร์ทโฟน ไปที่ [การตั้งค่า] > [ดาวน์โหลดแผนที่] และดาวน์โหลดข้อมูลแผนที่ในพื้นที่ของคุณ
1. ให้หยุดการเชื่อมต่อสมาร์ทโฟนกับหน่วยสาระบันเทิง
2. เปิดใช้งาน BringGo ใน iPhone ถ้ายังคงแสดงพื้นหลังสีดำอยู่ ให้ดำเนินการต่อในขั้นตอนที่ 3
3. ที่เมนู BringGo ในสมาร์ทโฟน ไปที่ [การตั้งค่า] > [ดาวน์โหลดแผนที่] และดาวน์โหลดข้อมูลแผนที่ในพื้นที่ของคุณ
ในขณะที่ใช้ BringGo ยุโรปตะวันตกอยู่ BringGo จะออกจากหน่วยสาระบันเทิงเองถ้าฉันเปิด BringGo ยุโรปตะวันออกใน iPhone ของฉัน
สามารถเปิดใช้แอพ BringGo ได้เพียงเวอร์ชั่นเดียวเท่านั้นในการใช้งานแต่ละครั้ง การพยายามที่จะเปิดใช้เวอร์ชั่นหนึ่งของ BringGo ในขณะที่อีกเวอร์ชั่นกำลังทำงานอยู่เป็นสาเหตุให้เวอร์ชั่นที่กำลังทำงานอยู่หลุดออกไป เช่น ถ้าคุณเริ่มใช้ BringGo ยุโรปตะวันออกในขณะที่ BringGo ยุโรปตะวันตกเปิดใช้งานอยู่ BringGo ยุโรปตะวันตกจะหยุดทำงานหรือเป็นไปในทางกลับกัน
เมื่อฉันพยายามที่จะดาวน์โหลดแผนที่ รายการแผนที่ใน “ดาวน์โหลดแผนที่” ว่างเปล่าและไม่มีแผนที่ให้เลือกเลย
ปัญหานี้เกี่ยวกับการใช้อุปกรณ์ iOS ที่ทำการ “เจลเบรก (jailbroken)” มา และการใช้ซอฟท์แวร์ที่ไม่ได้รับอนุญาต ในกรณีนี้ BringGo ไม่สามารถให้การรับรองและไม่รับผิดชอบต่อปัญหาใด ๆ ที่เกิดจากการเจลเบรก แอพ BringGo ควรใช้กับ iOS ที่ปล่อยออกมาจาก Apple เท่านั้น
ทำไม BringGo ยังคงแจ้งเส้นทางต่อหลังจากที่ฉันมาถึงจุดหมายแล้ว?
ปัญหานี้จะเกิดเมื่อตำแหน่งของสถานที่ปลายทางจริง ๆ ตั้งอยู่ในที่ ที่แตกต่างจากตำแหน่งที่เก็บอยู่ในฐานข้อมูลเล็กน้อย คุณสามารถลบตำแหน่งทั้งหมดจากเส้นทางของคุณได้ โดยแตะที่ [เมนู] > [เส้นทางของฉัน] > [ลบเส้นทาง]
ทำไมคำแนะนำด้วยเสียงของ BringGo จึงไม่แจ้งชื่อถนน?
จะมีการออกเสียงชื่อถนนเมื่อภาษาของคำแนะนำเสียงเป็นภาษาเดียวกันกับภาษาในประเทศ ซึ่งคุณกำลังขับรถอยู่ เช่น ชื่อถนนภาษาฝรั่งเศสจะไม่ได้รับการอ่านออกเสียง ถ้าคุณใช้คำแนะนำเสียงภาษาอังกฤษในประเทศฝรั่งเศส
ดูเหมือนว่าเส้นทางของ BringGo นั้นจะไม่ใช่ิิเส้นทางที่เร็วที่สุดในการเดินทางไปยังเป้าหมาย
BringGo กำหนดเส้นทางที่จะนำคุณไปสู่ที่หมายโดยใช้เส้นทางที่เร็วที่สุดตามที่ระบบทราบโดยพิจารณาจากข้อมูลแผนที่ที่มี หากคุณมีความคุ้นเคยกับที่หมาย คุณอาจจะรู้เส้นทางที่สามารถเดินทางไปได้เร็วกว่าด้วยเงื่อนไขบางประการ BringGo อาจจะไม่ใช้เส้นทางเดียวกับที่คุณต้องการ เนื่องจากระบบต้องการจะนำทางคุณด้วยถนนหลัก ซึ่งโดยปกติแล้วมักจะเร็วกว่า หากคุณออกจากเน้นทางที่ระบบแนะนำ BringGo จะเริ่มคำนวณเส้นทางใหม่โดยอัตโนมัติจากตำแหน่งใหม่ของคุณ
มีตัวแปรต่างๆ มากมายในการตั้งค่าการนำทางที่สามารถจะส่งผลกระทบต่อการกำหนดเส้นทางของ BringGo วิธีการเข้าถึงการตั้งค่าการกำหนดเส้นทางของอุปกรณ์ ให้ไปที่ [เมนู] > [การตั้งค่า] > [ตัวเลือกเส้นทาง] > [การหลีกเลี่ยง] โปรดปิดการตั้งค่าการหลีกเลี่ยงที่ไม่จำเป็น เช่น “ถนนที่มีการเก็บค่าผ่านทาง” หรือ "ถนนที่ไม่ได้ราดยาง"
โปรดทราบว่าการจราจรตามเวลาจริงอาจจะส่งผลต่อการกำหนดเส้นทางด้วย BringGo อาจจะพยายามเลือกเส้นทางที่ไกลกว่าแต่มีการจราจรเบาบางกว่า คุณสามารถเปิด/ปิดการตั้งค่าข้อมูลการจราจรตามเวลาจริงได้หากคุณต้องการ: [เมนู] > [การตั้งค่า] > [การตั้งค่าการจราจร] > [ใช้ข้อมูลการจราจร]
มีตัวแปรต่างๆ มากมายในการตั้งค่าการนำทางที่สามารถจะส่งผลกระทบต่อการกำหนดเส้นทางของ BringGo วิธีการเข้าถึงการตั้งค่าการกำหนดเส้นทางของอุปกรณ์ ให้ไปที่ [เมนู] > [การตั้งค่า] > [ตัวเลือกเส้นทาง] > [การหลีกเลี่ยง] โปรดปิดการตั้งค่าการหลีกเลี่ยงที่ไม่จำเป็น เช่น “ถนนที่มีการเก็บค่าผ่านทาง” หรือ "ถนนที่ไม่ได้ราดยาง"
โปรดทราบว่าการจราจรตามเวลาจริงอาจจะส่งผลต่อการกำหนดเส้นทางด้วย BringGo อาจจะพยายามเลือกเส้นทางที่ไกลกว่าแต่มีการจราจรเบาบางกว่า คุณสามารถเปิด/ปิดการตั้งค่าข้อมูลการจราจรตามเวลาจริงได้หากคุณต้องการ: [เมนู] > [การตั้งค่า] > [การตั้งค่าการจราจร] > [ใช้ข้อมูลการจราจร]
ข้อความ “คุณอาจใส่อีเมลแอดเดรสที่ไม่ถูกต้อง”
คุณอาจใส่อีเมลแอดเดรสที่ไม่ถูกต้อง ลองใส่รายละเอียดของคุณอีกครั้ง โปรดตรวจสอบให้แน่ใจว่าคุณได้สะกดอีเมลแอดเดรสอย่างถูกต้อง โปรดตรวจสอบว่าอีเมลแอดเดรสของคุณมีตัวอักษรพิเศษหรือหมายเลขหรือไม่
หากคุณยังคงประสบกับปัญหาอยู่ โปรดติดต่อเรา
หากคุณยังคงประสบกับปัญหาอยู่ โปรดติดต่อเรา
ฉันไม่ได้รับอีเมลการตรวจสอบ
ปัญหาดังกล่าวเกิดขึ้นได้จากหลายสาเหตุ โปรดตรวจสอบสิ่งต่างๆ ดังต่อไปนี้
• ตรวจสอบโฟลเดอร์ 'สแปม' หรือจดหมายขยะของคุณ อีเมลการยืนยันของคุณน่าจะอยู่ในโฟลเดอร์ดังกล่าว
• ตรวจสอบว่าคุณไม่ได้ตั้งค่าตัวกรองอีเมลที่อาจจะจะส่งอีเมลการยืนยันไปยังโฟลเดอร์อื่นๆ หรือถังขยะ
• ลองเพิ่ม ‘support@engistech.com’ ไว้ในรายการ "ผู้ส่งที่ปลอดภัย" เพื่อให้ระบบสามารถส่งอีเมลไปให้คุณได้ หรือ สำหรับบริการจดหมายเช่น Gmail คุณจะสามารถเพิ่ม ‘support@engistech.com’ ไปยังรายการติดต่อของคุณได้ ระบบมีแนวโน้มสูงกว่าที่จะส่งอีเมลจากผู้ส่งที่มีรายชื่ออยู่ในรายชื่อผู้ติดต่อไปยังกล่องจดหมายขาเข้าของคุณ
• หากคุณอยู่ในเครือข่ายของบริษัทและใช้อีเมลแอดเดรสทางธุรกิจ โปรดติดต่อแผนก IT ของคุณเพื่อขอคำแนะนำเพิ่มเติม
• ตรวจสอบโฟลเดอร์ 'สแปม' หรือจดหมายขยะของคุณ อีเมลการยืนยันของคุณน่าจะอยู่ในโฟลเดอร์ดังกล่าว
• ตรวจสอบว่าคุณไม่ได้ตั้งค่าตัวกรองอีเมลที่อาจจะจะส่งอีเมลการยืนยันไปยังโฟลเดอร์อื่นๆ หรือถังขยะ
• ลองเพิ่ม ‘support@engistech.com’ ไว้ในรายการ "ผู้ส่งที่ปลอดภัย" เพื่อให้ระบบสามารถส่งอีเมลไปให้คุณได้ หรือ สำหรับบริการจดหมายเช่น Gmail คุณจะสามารถเพิ่ม ‘support@engistech.com’ ไปยังรายการติดต่อของคุณได้ ระบบมีแนวโน้มสูงกว่าที่จะส่งอีเมลจากผู้ส่งที่มีรายชื่ออยู่ในรายชื่อผู้ติดต่อไปยังกล่องจดหมายขาเข้าของคุณ
• หากคุณอยู่ในเครือข่ายของบริษัทและใช้อีเมลแอดเดรสทางธุรกิจ โปรดติดต่อแผนก IT ของคุณเพื่อขอคำแนะนำเพิ่มเติม
อุปกรณ์แสดงข้อความ “เครือข่ายผิดพลาด” เมื่อติดตั้งแอพพลิเคชั่น BringGo
ปัญหาดังกล่าวเกิดขึ้นได้จากหลายสาเหตุ โปรดลองแก้ไขปัญหาด้วยวิธีการต่อไปนี้:
1. ยกเลิกการดาวน์โหลดแล้วลองดาวน์โหลดอีกครั้ง
2. โปรดตรวจสอบหน่วยความจำภายในเพื่อตรวจสอบให้แน่ใจว่าคุณมีพื้นที่เพียงพอเพื่อติดตั้งแอพพลิเคชั่น
3. ลบแคชของแอพพลิเคชั่นออกจาก Google Play Store ในโทรศัพท์ของคุณ ไปที่ [การตั้งค่า] > [แอพพลิเคชั่น] > [ทั้งหมด] > [Google Play Store] > [ลบแคชและลบอัพเดต] รีบู๊ตโทรศัพท์ของคุณแล้วลองดาวน์โหลดอีกครั้ง
หากมีปัญหาเกิดขึ้น โปรดออกจากระบบบัญชี Google Play แล้วเข้าสู่ระบบอีกครั้ง
1. ยกเลิกการดาวน์โหลดแล้วลองดาวน์โหลดอีกครั้ง
2. โปรดตรวจสอบหน่วยความจำภายในเพื่อตรวจสอบให้แน่ใจว่าคุณมีพื้นที่เพียงพอเพื่อติดตั้งแอพพลิเคชั่น
3. ลบแคชของแอพพลิเคชั่นออกจาก Google Play Store ในโทรศัพท์ของคุณ ไปที่ [การตั้งค่า] > [แอพพลิเคชั่น] > [ทั้งหมด] > [Google Play Store] > [ลบแคชและลบอัพเดต] รีบู๊ตโทรศัพท์ของคุณแล้วลองดาวน์โหลดอีกครั้ง
หากมีปัญหาเกิดขึ้น โปรดออกจากระบบบัญชี Google Play แล้วเข้าสู่ระบบอีกครั้ง
ฉันไม่สามารถติดตั้ง BringGo เข้ากับสมาร์ทโฟนของฉันได้
ปัญหานี้อาจจะเกิดขึ้นเนื่องจากมีพื้นที่ในสมาร์ทโฟนไม่เพียงพอ เราขอแนะนำให้คุณย้ายไฟล์ขนาดใหญ่ (เช่น วิดีโอ หรือแอพพลิเคชั่นขนาดใหญ่) จากสมาร์ทโฟนไปยังคอมพิวเตอร์ของคุณชั่วคราวแล้วลองติดตั้งอีกครั้ง
หลังจากติดตั้งแอพพลิเคชั่นหรืออัพเดต BringGo แล้ว ให้ตรวจสอบพื้นที่จัดเก็บข้อมูลในสมาร์ทโฟนของคุณอีกครั้งแล้วย้ายไฟล์ที่ต้องการกลับมาสู่สมาร์ทโฟนของคุณตามต้องการ
หมายเหตุ หากคุณดาวน์โหลดแอพพลิเคชั่น BringGo โดยตรงจาก iPhone App Store / Google Play Store เข้าสู่สมาร์ทโฟนของคุณ จะต้องใช้พื้นที่ประมาณ 2GB เพื่อดาวน์โหลดไฟล์และต้องใช้พื้นที่เพิ่มเติมอีกประมาณ 2 GB เพื่อติดตั้งแอพพลิเคชั่น
ดังนั้น ก่อนการติดตั้ง จะต้องมีพื้นที่ว่าง 4GB เพื่อติดตั้งแอพพลิเคชั่น BringGo หลังจากการติดตั้ง แอพพลิเคชั่น BringGo จะใช้พื้นที่ในโทรศัพท์ของคุณเพียงไม่ถึง 2GB
หลังจากติดตั้งแอพพลิเคชั่นหรืออัพเดต BringGo แล้ว ให้ตรวจสอบพื้นที่จัดเก็บข้อมูลในสมาร์ทโฟนของคุณอีกครั้งแล้วย้ายไฟล์ที่ต้องการกลับมาสู่สมาร์ทโฟนของคุณตามต้องการ
หมายเหตุ หากคุณดาวน์โหลดแอพพลิเคชั่น BringGo โดยตรงจาก iPhone App Store / Google Play Store เข้าสู่สมาร์ทโฟนของคุณ จะต้องใช้พื้นที่ประมาณ 2GB เพื่อดาวน์โหลดไฟล์และต้องใช้พื้นที่เพิ่มเติมอีกประมาณ 2 GB เพื่อติดตั้งแอพพลิเคชั่น
ดังนั้น ก่อนการติดตั้ง จะต้องมีพื้นที่ว่าง 4GB เพื่อติดตั้งแอพพลิเคชั่น BringGo หลังจากการติดตั้ง แอพพลิเคชั่น BringGo จะใช้พื้นที่ในโทรศัพท์ของคุณเพียงไม่ถึง 2GB
เมื่อฉันพยายามที่จะเริ่มใช้งาน BringGo ที่หน่วยสาระบันเทิง หน้าจอแสดงข้อมูลว่า “กำลังเชื่อมต่อ...” แต่ว่า BringGo ไม่ทำงาน
[การเชื่อมต่อสาย USB]
1. ถ้าแอพ BringGo กำลังทำงานบนสมาร์ทโฟนอยู่ ให้ออกจาก BringGo โดยกด <ออก> ในการตั้งค่า
2. ถ้าสมาร์ทโฟนและชุด infotainment ถูกเชื่อมต่อแล้ว ให้ดึงสาย USB ออกจากตัว infotainment
3. เชื่อมต่อกับสมาร์ทโฟนและชุด infotainment ใหม่อีกครั้งผ่านสาย USB
4. เริ่มใช้แอพ BringGo บนชุด infotainment ได้
[การเชื่อมต่อบลูธูท]
1. ถ้าแอพ BringGo กำลังทำงานบน smartphone ให้ออกจาก BringGo โดยการกด <ออก> ที่มุมด้านบนของเมนูหลัก
2. ปิดใช้งานบลูทูธที่เมนูการตั้งค่าในสมาร์ทโฟน
3. เปิดใช้งานบลูทูธที่เมนูการตั้งค่าในสมาร์ทโฟน
4. จับคู่สมาร์ทโฟนกับหน่วยสาระบันเทิงผ่านบลูทูธ
5. เริ่มต้นใช้งานแอพ BringGo บนหน่วยสาระบันเทิง
1. ถ้าแอพ BringGo กำลังทำงานบนสมาร์ทโฟนอยู่ ให้ออกจาก BringGo โดยกด <ออก> ในการตั้งค่า
2. ถ้าสมาร์ทโฟนและชุด infotainment ถูกเชื่อมต่อแล้ว ให้ดึงสาย USB ออกจากตัว infotainment
3. เชื่อมต่อกับสมาร์ทโฟนและชุด infotainment ใหม่อีกครั้งผ่านสาย USB
4. เริ่มใช้แอพ BringGo บนชุด infotainment ได้
[การเชื่อมต่อบลูธูท]
1. ถ้าแอพ BringGo กำลังทำงานบน smartphone ให้ออกจาก BringGo โดยการกด <ออก> ที่มุมด้านบนของเมนูหลัก
2. ปิดใช้งานบลูทูธที่เมนูการตั้งค่าในสมาร์ทโฟน
3. เปิดใช้งานบลูทูธที่เมนูการตั้งค่าในสมาร์ทโฟน
4. จับคู่สมาร์ทโฟนกับหน่วยสาระบันเทิงผ่านบลูทูธ
5. เริ่มต้นใช้งานแอพ BringGo บนหน่วยสาระบันเทิง
ไอคอน BringGo ไม่ทำงาน และไม่สามารถเลือกไอคอนได้จากหน่วยสาระบันเทิง
โปรดตรวจสอบให้แน่ใจว่า BringGo ได้รับการติดตั้งบนสมาร์ทโฟนของคุณอย่างถูกต้อง ลองเปิดใช้งานแอพ BringGo ในโทรศัพท์ของคุณ ถ้า BringGo ไม่ทำงาน คุณควรติดตั้งแอพในโทรศัพท์ของคุณใหม่อีกครั้ง ถ้า BringGo เริ่มทำงานในโทรศัพท์ของคุณ แต่ว่าไอคอนยังคงใช้งานไม่ได้บนหน่วยสาระบันเทิง กรุณาปฏิบัติตามขั้นตอนต่อไปนี้
[การเชื่อมต่อสาย USB]
1. ถ้าแอพ BringGo กำลังทำงานบนสมาร์ทโฟนอยู่ ให้ออกจาก BringGo โดยกด <ออก> ในการตั้งค่า
2. ถ้าสมาร์ทโฟนและชุด infotainment ถูกเชื่อมต่อแล้ว ให้ดึงสาย USB ออกจากตัว infotainment
3. เชื่อมต่อกับสมาร์ทโฟนและชุด infotainment ใหม่อีกครั้งผ่านสาย USB
4. เริ่มใช้แอพ BringGo บนชุด infotainment ได้
[การเชื่อมต่อบลูธูท]
1. ปิดใช้งานบลูทูธที่เมนูการตั้งค่าในสมาร์ทโฟน
2. เปิดใช้งานบลูทูธที่เมนูการตั้งค่าในสมาร์ทโฟน
3. จับคู่สมาร์ทโฟนกับหน่วยสาระบันเทิงผ่านบลูทูธ
4. แต่ถ้าไอคอน BringGo ยังคงใช้งานไม่ได้บนหน่วยสาระบันเทิง หลังจากที่ทำการจับคู่สมาร์ทโฟนกับหน่วยสาระบันเทิงใหม่อีกครั้งแล้ว กรุณารีสตาร์ทโทรศัพท์ของคุณและลองอีกครั้ง
[การเชื่อมต่อสาย USB]
1. ถ้าแอพ BringGo กำลังทำงานบนสมาร์ทโฟนอยู่ ให้ออกจาก BringGo โดยกด <ออก> ในการตั้งค่า
2. ถ้าสมาร์ทโฟนและชุด infotainment ถูกเชื่อมต่อแล้ว ให้ดึงสาย USB ออกจากตัว infotainment
3. เชื่อมต่อกับสมาร์ทโฟนและชุด infotainment ใหม่อีกครั้งผ่านสาย USB
4. เริ่มใช้แอพ BringGo บนชุด infotainment ได้
[การเชื่อมต่อบลูธูท]
1. ปิดใช้งานบลูทูธที่เมนูการตั้งค่าในสมาร์ทโฟน
2. เปิดใช้งานบลูทูธที่เมนูการตั้งค่าในสมาร์ทโฟน
3. จับคู่สมาร์ทโฟนกับหน่วยสาระบันเทิงผ่านบลูทูธ
4. แต่ถ้าไอคอน BringGo ยังคงใช้งานไม่ได้บนหน่วยสาระบันเทิง หลังจากที่ทำการจับคู่สมาร์ทโฟนกับหน่วยสาระบันเทิงใหม่อีกครั้งแล้ว กรุณารีสตาร์ทโทรศัพท์ของคุณและลองอีกครั้ง
ฉันไม่ได้ยินคำแนะนำการนำทางแจ้งมาจาก BringGo หรือระดับเสียงของคำแนะนำในการนำทางที่แจ้งออกมาอยู่ในระดับเบาเกินไป
ตรวจสอบระดับเสียงในแอพ BringGo ในโทรศัพท์
1. ในแอพ BringGo ในโทรศัพท์ ไปที่ การตั้งค่า -> ระดับเสียง
2. เพิ่ม “ระดับเสียงนำ” ไปที่ระดับสูงสุด
3. เปิด “บันทึกการตั้งค่าระดับเสียงอัตโนมัติ”
ตรวจสอบระดับเสียงในแอพ BringGo ในระบบ MyLink/IntelliLink
1. ในแอพ BringGo ในระบบ MyLink/IntelliLink ให้ไปที่ การตั้งค่า -> การตั้งค่านำร่อง -> ระดับเสียงนำร่อง
2. เพิ่มระดับเสียงไปที่ระดับสูงสุด
[การเชื่อมต่อสาย USB]
ออกจาก BringGo ในโทรศัพท์ แล้วเชื่อมต่อกับระบบ MyLink/IntelliLink อีกครั้ง
1. ปิดโทรศัพท์ของคุณ แล้วเปิดโทรศัพท์ของคุณ
2. เชื่อมต่อโทรศัพท์ของคุณกับระบบ IntelliLink/MyLink ผ่านสาย USB
3. ปลดล็อคหน้าจอโทรศัพท์ของคุณ แล้วแท็บไอคอน BringGo บนหน้าจอ IntelliLink/MyLink
4. ทดสอบเพื่อดูว่าปัญหาได้รับการแก้ไขแล้ว
[การเชื่อมต่อบลูธูท]
มีสามวิธีในการเพิ่มระดับเสียงของการแจ้งคำแนะนำในการนำทาง กรุณาตรวจสอบการตั้งค่าระดับเสียงดังต่อไปนี้
1. [อุปกรณ์ Android] บนอุปกรณ์ Android ของคุณ โปรดตรวจสอบที่ 'การตั้งค่าระดับเสียงมีเดีย (บลูทูธ)' ในการตั้งค่า ไปที่การตั้งค่า > เสียง > ระดับเสียง > เพิ่มระดับเสียงมีเดีย (บลูทูธ)
2. [ระบบสาระบันเทิงในยานพาหนะ] เชื่อมต่อโทททรศัพท์ของคุณกับระบบสาระบันเทิงและเริ่มใช้งานแอพ BringGo ไปที่ เมนู > การตั้งค่า > การตั้งค่าาคำแแนะนำ > ระดับเสียงคำแนะนำ และเพิ่มระดับเสียงตามที่ต้องการ
3. [ระบบสาระบันเทิงในยานพาหนะ] เมื่อมีการแจ้งคำแนะนำการนำทางแล้ว คุณสามารถเพิ่มระดับเสียงคำแนะนำการนำทางได้โดยการกดที่ปุ่มแข็ง ‘ขึ้น’ และ ‘ลง’ ซึ่งอยู่ที่แผงด้านล่างของระบบสาระบันเทิง จากนั้น จะเพิ่มขึ้นเฉพาะระดับเสียงของคำแนะนำการนำทางเท่านั้น
4. [ระบบสาระบันเทิงในยานพาหนะ] เมื่อไม่มีการแจ้งคำแนะนำการนำทาง การกดที่ปุ่มแข็ง ‘ขึ้น’ และ ‘ลง’ เพื่อควบคุมระดับเสียงของระบบ หมายความว่าระดับเสียงของระบบทั้งหมดจะเพิ่มขึ้นรวมทั้งระดับเสียงวิทยุ ระดับเสียงเพลง และระดับเสียงคำแนะนำการนำทาง
1. ในแอพ BringGo ในโทรศัพท์ ไปที่ การตั้งค่า -> ระดับเสียง
2. เพิ่ม “ระดับเสียงนำ” ไปที่ระดับสูงสุด
3. เปิด “บันทึกการตั้งค่าระดับเสียงอัตโนมัติ”
ตรวจสอบระดับเสียงในแอพ BringGo ในระบบ MyLink/IntelliLink
1. ในแอพ BringGo ในระบบ MyLink/IntelliLink ให้ไปที่ การตั้งค่า -> การตั้งค่านำร่อง -> ระดับเสียงนำร่อง
2. เพิ่มระดับเสียงไปที่ระดับสูงสุด
[การเชื่อมต่อสาย USB]
ออกจาก BringGo ในโทรศัพท์ แล้วเชื่อมต่อกับระบบ MyLink/IntelliLink อีกครั้ง
1. ปิดโทรศัพท์ของคุณ แล้วเปิดโทรศัพท์ของคุณ
2. เชื่อมต่อโทรศัพท์ของคุณกับระบบ IntelliLink/MyLink ผ่านสาย USB
3. ปลดล็อคหน้าจอโทรศัพท์ของคุณ แล้วแท็บไอคอน BringGo บนหน้าจอ IntelliLink/MyLink
4. ทดสอบเพื่อดูว่าปัญหาได้รับการแก้ไขแล้ว
[การเชื่อมต่อบลูธูท]
มีสามวิธีในการเพิ่มระดับเสียงของการแจ้งคำแนะนำในการนำทาง กรุณาตรวจสอบการตั้งค่าระดับเสียงดังต่อไปนี้
1. [อุปกรณ์ Android] บนอุปกรณ์ Android ของคุณ โปรดตรวจสอบที่ 'การตั้งค่าระดับเสียงมีเดีย (บลูทูธ)' ในการตั้งค่า ไปที่การตั้งค่า > เสียง > ระดับเสียง > เพิ่มระดับเสียงมีเดีย (บลูทูธ)
2. [ระบบสาระบันเทิงในยานพาหนะ] เชื่อมต่อโทททรศัพท์ของคุณกับระบบสาระบันเทิงและเริ่มใช้งานแอพ BringGo ไปที่ เมนู > การตั้งค่า > การตั้งค่าาคำแแนะนำ > ระดับเสียงคำแนะนำ และเพิ่มระดับเสียงตามที่ต้องการ
3. [ระบบสาระบันเทิงในยานพาหนะ] เมื่อมีการแจ้งคำแนะนำการนำทางแล้ว คุณสามารถเพิ่มระดับเสียงคำแนะนำการนำทางได้โดยการกดที่ปุ่มแข็ง ‘ขึ้น’ และ ‘ลง’ ซึ่งอยู่ที่แผงด้านล่างของระบบสาระบันเทิง จากนั้น จะเพิ่มขึ้นเฉพาะระดับเสียงของคำแนะนำการนำทางเท่านั้น
4. [ระบบสาระบันเทิงในยานพาหนะ] เมื่อไม่มีการแจ้งคำแนะนำการนำทาง การกดที่ปุ่มแข็ง ‘ขึ้น’ และ ‘ลง’ เพื่อควบคุมระดับเสียงของระบบ หมายความว่าระดับเสียงของระบบทั้งหมดจะเพิ่มขึ้นรวมทั้งระดับเสียงวิทยุ ระดับเสียงเพลง และระดับเสียงคำแนะนำการนำทาง
แอพ BringGo ปิดเมื่อทำการโทรออก
ปัญหานี้เกิดขึ้นเนื่องจากมีปัญหาในการเชื่อมต่อกับสมาร์ทโฟน Android บางรุ่น กรุณารีสตาร์ท BringGo บนหน่วยสาระบันเทิง
การให้บริการการจราจร BringGo ไม่ทำงาน ฉันควรทำอย่างไร?
หากคุณเดินทางท่องเที่ยวนอกประเทศที่อยู่ของคุณ และต้องการรับบริการแจ้งการจราจร กรุณาตรวจสอบว่าคุณเปิดใช้งาน 'การโรมมิ่งข้อมูล' บนสมาร์ทโฟนของคุณแล้ว อาจมีการเก็บค่าบริการการใช้ข้อมูล; กรุณาตรวจสอบกับผู้ให้บริการของคุณ
สถานะของการเชื่อมต่อการจราจร BringGo สามารถตรวจสอบได้โดยอ้างอิงถึงไอคอนสถานะการจราจรบนแผนที่ BringGo สำหรับรายละเอียดทั้งหมดโปรดดูที่คู่มือผู้ใช้ในพื้นที่ของคุณ ส่วนหัวข้อเรื่อง 'การจราจร' อธิบายรายละเอียดเรื่องการบริการการจราจร สามารถดาวน์โหลดคู่มือผู้ใช้ได้จากเว็บไซต์ bringgo.com
การบริการการจราจรไม่สามารถใช้ได้ในทุกประเทศ โปรดดูรายละเอียดของแอพ BringGo ได้ที่ร้านค้าแอพพลิเคชั่น หรือเว็บไซต์ bringgo.com สำหรับรายละเอียดของการจราจรที่ครอบคลุมพื้นที่ของคุณ
โปรดตรวจสอบเมนูการตั้งค่าการจราจรในแอพ BringGo ของคุณโดยไปที่ [เมนู] > [การตั้งค่า] > [การตั้งค่าการจราจร] กรุณาตรวจสอบให้แน่ใจว่าการตั้งค่า 'ข้อมูลการจราจรที่ใช้' เปิดใช้งานอยู่ ช่วงเวลาการอัพเดทข้อมูลกำหนดความถี่ของ app ในการเชื่อมต่อกับเซิฟเวอร์เพื่อดาวน์โหลดกิจกรรมการจราจรล่าสุด คุณสามารถเชื่อมต่อกับบริการการจราจรได้ด้วยตนเองตลอดเวลาโดยการกดที่ปุ่มรีเฟรชการจราจรที่อยู่บนแผนที่การจราจร: [เมนู] > [การจราจร] > [ปุ่มรีเฟรช]
สถานะของการเชื่อมต่อการจราจร BringGo สามารถตรวจสอบได้โดยอ้างอิงถึงไอคอนสถานะการจราจรบนแผนที่ BringGo สำหรับรายละเอียดทั้งหมดโปรดดูที่คู่มือผู้ใช้ในพื้นที่ของคุณ ส่วนหัวข้อเรื่อง 'การจราจร' อธิบายรายละเอียดเรื่องการบริการการจราจร สามารถดาวน์โหลดคู่มือผู้ใช้ได้จากเว็บไซต์ bringgo.com
การบริการการจราจรไม่สามารถใช้ได้ในทุกประเทศ โปรดดูรายละเอียดของแอพ BringGo ได้ที่ร้านค้าแอพพลิเคชั่น หรือเว็บไซต์ bringgo.com สำหรับรายละเอียดของการจราจรที่ครอบคลุมพื้นที่ของคุณ
โปรดตรวจสอบเมนูการตั้งค่าการจราจรในแอพ BringGo ของคุณโดยไปที่ [เมนู] > [การตั้งค่า] > [การตั้งค่าการจราจร] กรุณาตรวจสอบให้แน่ใจว่าการตั้งค่า 'ข้อมูลการจราจรที่ใช้' เปิดใช้งานอยู่ ช่วงเวลาการอัพเดทข้อมูลกำหนดความถี่ของ app ในการเชื่อมต่อกับเซิฟเวอร์เพื่อดาวน์โหลดกิจกรรมการจราจรล่าสุด คุณสามารถเชื่อมต่อกับบริการการจราจรได้ด้วยตนเองตลอดเวลาโดยการกดที่ปุ่มรีเฟรชการจราจรที่อยู่บนแผนที่การจราจร: [เมนู] > [การจราจร] > [ปุ่มรีเฟรช]
BringGo แสดงตำแหน่งปัจจุบันของฉันบนแผนที่ไม่ถูกต้อง
ตรวจสอบว่าการตั้งค่าการบริการตำแหน่ง GPS บนสมาร์ทโฟนของคุณเปิดใช้งานอยู่ ถ้าบริการระบุตำแหน่งเปิดใช้งานอยู่ แต่ BringGo ยังไม่สามารถแสดงตำแหน่งปัจจุบันที่ถูกต้องของคุณได้ ปัญหาอาจเกิดมาจากสัญญาณ GPS อ่อน สัญญาณ GPS อ่อนอาจมีสาเหตุที่แน่นอนมาจากสภาพอากาศหรือสิ่งแวดล้อมทางกายภาพ เช่น ภายในอาคารหรืออุโมงค์ที่การรับสัญญาณดาวเทียมถูกจำกัด กรุณาตรวจสอบว่าคุณอยู่ในตำแหน่งที่ไม่มีการจำกัดสัญญาณ GPS
หลังจากที่ฉันสั่งปิดแอพ BringGo บนหน้าจอแอพพลิเคชั่น แอพ BringGo ไม่สามารถเปิดทำงานได้บนหน่วยสาระบันเทิง
เริ่มใช้งาน BringGo ในสมาร์ทโฟนของคุณ และจากนั้นเริ่มใช้งาน BringGo บนหน่วยสาระบันเทิงด้วย
ฉันไม่สามารถเชื่อมต่อ BringGo กับหน่วยสาระบันเทิงได้หลังจากใช้งานแอพไปแล้ว 30 วัน
BringGo ให้บริการในเวอร์ชั่นทดลองเป็นเวลา 30 วัน หลังจากหมดเวลาแล้วจะไม่สามารถใช้ระบบการนำทางในระดับพรีเมี่ยมนี้ได้ เพื่อใช้ประโยชน์จากคุณสมบัติเต็มรูปแบบของ BringGo อย่างต่อเนื่อง คุณสามารถอัพเกรดเป็นเวอร์ชั่นเต็มได้โดยการซื้อภายในแอพ
พื้นหลังสีดำปรากฏขึ้นแทนที่แผนที่หลังจากเริ่มเปิิดใช้งาน BringGo
ปัญหานี้เกิดจากการขาดหายไปหรือความผิดพลาดในการดาวน์โหลดข้อมูลแผนที่ หากเกิดเหตุการณ์เช่นนี้ กรุณาปฏิบัติตามขั้นตอนต่อไปนี้:
1. ให้หยุดการเชื่อมต่อสมาร์ทโฟนกับหน่วยสาระบันเทิง
2. เปิดใช้งาน BringGo ในสมาร์ทโฟน ถ้ายังคงแสดงพื้นหลังสีดำอยู่ ให้ดำเนินการต่อในขั้นตอนที่ 3
3. ที่เมนู BringGo ในสมาร์ทโฟน ไปที่ [การตั้งค่า] > [ดาวน์โหลดแผนที่] และดาวน์โหลดข้อมูลแผนที่ในพื้นที่ของคุณ
1. ให้หยุดการเชื่อมต่อสมาร์ทโฟนกับหน่วยสาระบันเทิง
2. เปิดใช้งาน BringGo ในสมาร์ทโฟน ถ้ายังคงแสดงพื้นหลังสีดำอยู่ ให้ดำเนินการต่อในขั้นตอนที่ 3
3. ที่เมนู BringGo ในสมาร์ทโฟน ไปที่ [การตั้งค่า] > [ดาวน์โหลดแผนที่] และดาวน์โหลดข้อมูลแผนที่ในพื้นที่ของคุณ
ในขณะที่ใช้ BringGo ยุโรปตะวันตกอยู่ BringGo จะออกจากหน่วยสาระบันเทิงเองถ้าฉันเปิด BringGo ยุโรปตะวันออกในสมาร์ทโฟนของฉัน
สามารถเปิดใช้แอพ BringGo ได้เพียงเวอร์ชั่นเดียวเท่านั้นในการใช้งานแต่ละครั้ง การพยายามที่จะเปิดใช้เวอร์ชั่นหนึ่งของ BringGo ในขณะที่อีกเวอร์ชั่นกำลังทำงานอยู่เป็นสาเหตุให้เวอร์ชั่นที่กำลังทำงานอยู่หลุดออกไป เช่น ถ้าคุณเริ่มใช้ BringGo ยุโรปตะวันออกในขณะที่ BringGo ยุโรปตะวันตกเปิดใช้งานอยู่ BringGo ยุโรปตะวันตกจะหยุดทำงานหรือเป็นไปในทางกลับกัน
ถ้าคุณต้องการใช้ BringGo ในเวอร์ชั่นที่แตกต่างสำหรับพื้นที่อื่น ๆ กรุณาออกจาก BringGo เวอร์ชั่นที่กำลังใช้งานกับหน่วยสาระบันเทิงอยู่ด้วยการกด [เมนู] > [การตั้งค่า] > [ออก] ก่อนที่จะเริ่มใช้งาน BringGo เวอร์ชั่นอื่น
ถ้าคุณต้องการใช้ BringGo ในเวอร์ชั่นที่แตกต่างสำหรับพื้นที่อื่น ๆ กรุณาออกจาก BringGo เวอร์ชั่นที่กำลังใช้งานกับหน่วยสาระบันเทิงอยู่ด้วยการกด [เมนู] > [การตั้งค่า] > [ออก] ก่อนที่จะเริ่มใช้งาน BringGo เวอร์ชั่นอื่น
เมื่อฉันพยายามที่จะดาวน์โหลดแผนที่ รายการแผนที่ใน “ดาวน์โหลดแผนที่” ว่างเปล่าและไม่มีแผนที่ให้เลือกเลย
ปัญหานี้เกี่ยวกับการใช้ OS ที่ไม่ถูกต้อง เช่น Android รูตติ้งหรือการติดตั้งโปรแกรมปรับปรุงรอม ในกรณีนี้ BringGo ไม่สามารถให้การรับรองและไม่รับผิดชอบต่อปัญหาใด ๆ ที่เกิดจากการใช้ OS ที่ไม่ถูกต้อง แอพ BringGo ควรใช้งานกับ OS ของแท้ที่ปล่อยออกมาจากผู้ผลิตสมาร์ทโฟนเท่านั้น
หน้าจอ BringGo เป็นสีดำหรือกราฟิกบิดเบี้ยว
โปรดตรวจสอบสิ่งต่างๆ ต่อไปนี้ในโทรศัพท์ของคุณ:
ไปที่ [การตั้งค่า] > [อื่นๆ] > [ตัวเลือกสำหรับผู้พัฒนา] > [บังคับการเรนเดอร์ GPU] โปรดตรวจสอบให้แน่ใจว่าไม่ได้ทำเครื่องหมายที่ [บังคับการเรนเดอร์ GPU] ซึ่งก็คือ การปิด หากเปิด [บังคับการเรนเดอร์ GPU] กราฟิกอาจจะได้รับผลกระทบ และหน้าจอ BringGo จะเป็นสีดำ
ไปที่ [การตั้งค่า] > [อื่นๆ] > [ตัวเลือกสำหรับผู้พัฒนา] > [บังคับการเรนเดอร์ GPU] โปรดตรวจสอบให้แน่ใจว่าไม่ได้ทำเครื่องหมายที่ [บังคับการเรนเดอร์ GPU] ซึ่งก็คือ การปิด หากเปิด [บังคับการเรนเดอร์ GPU] กราฟิกอาจจะได้รับผลกระทบ และหน้าจอ BringGo จะเป็นสีดำ
ดูเหมือนว่าเส้นทางของ BringGo นั้นจะไม่ใช่ิิเส้นทางที่เร็วที่สุดในการเดินทางไปยังเป้าหมาย
BringGo กำหนดเส้นทางที่จะนำคุณไปสู่ที่หมายโดยใช้เส้นทางที่เร็วที่สุดตามที่ระบบทราบโดยพิจารณาจากข้อมูลแผนที่ที่มี หากคุณมีความคุ้นเคยกับที่หมาย คุณอาจจะรู้เส้นทางที่สามารถเดินทางไปได้เร็วกว่าด้วยเงื่อนไขบางประการ BringGo อาจจะไม่ใช้เส้นทางเดียวกับที่คุณต้องการ เนื่องจากระบบต้องการจะนำทางคุณด้วยถนนหลัก ซึ่งโดยปกติแล้วมักจะเร็วกว่า หากคุณออกจากเน้นทางที่ระบบแนะนำ BringGo จะเริ่มคำนวณเส้นทางใหม่โดยอัตโนมัติจากตำแหน่งใหม่ของคุณ
มีตัวแปรต่างๆ มากมายในการตั้งค่าการนำทางที่สามารถจะส่งผลกระทบต่อการกำหนดเส้นทางของ BringGo วิธีการเข้าถึงการตั้งค่าการกำหนดเส้นทางของอุปกรณ์ ให้ไปที่ [เมนู] > [การตั้งค่า] > [ตัวเลือกเส้นทาง] > [การหลีกเลี่ยง] โปรดปิดการตั้งค่าการหลีกเลี่ยงที่ไม่จำเป็น เช่น “ถนนที่มีการเก็บค่าผ่านทาง” หรือ "ถนนที่ไม่ได้ราดยาง"
โปรดทราบว่าการจราจรตามเวลาจริงอาจจะส่งผลต่อการกำหนดเส้นทางด้วย BringGo อาจจะพยายามเลือกเส้นทางที่ไกลกว่าแต่มีการจราจรเบาบางกว่า คุณสามารถเปิด/ปิดการตั้งค่าข้อมูลการจราจรตามเวลาจริงได้หากคุณต้องการ: [เมนู] > [การตั้งค่า] > [การตั้งค่าการจราจร] > [ใช้ข้อมูลการจราจร]
มีตัวแปรต่างๆ มากมายในการตั้งค่าการนำทางที่สามารถจะส่งผลกระทบต่อการกำหนดเส้นทางของ BringGo วิธีการเข้าถึงการตั้งค่าการกำหนดเส้นทางของอุปกรณ์ ให้ไปที่ [เมนู] > [การตั้งค่า] > [ตัวเลือกเส้นทาง] > [การหลีกเลี่ยง] โปรดปิดการตั้งค่าการหลีกเลี่ยงที่ไม่จำเป็น เช่น “ถนนที่มีการเก็บค่าผ่านทาง” หรือ "ถนนที่ไม่ได้ราดยาง"
โปรดทราบว่าการจราจรตามเวลาจริงอาจจะส่งผลต่อการกำหนดเส้นทางด้วย BringGo อาจจะพยายามเลือกเส้นทางที่ไกลกว่าแต่มีการจราจรเบาบางกว่า คุณสามารถเปิด/ปิดการตั้งค่าข้อมูลการจราจรตามเวลาจริงได้หากคุณต้องการ: [เมนู] > [การตั้งค่า] > [การตั้งค่าการจราจร] > [ใช้ข้อมูลการจราจร]