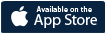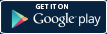اكتشاف المشكلات وحلها
رسالة "ربما أدخلت عنوان بريد إلكتروني غير صحيح".
بما أدخلت عنوان بريد إلكتروني غير صحيح. حاول إعادة إدخال تفاصيلك مرة أخرى. يرجى التأكد من استخدامك عنوان البريد الإلكتروني الصحيح مع مراعاة التأكد من هجاء الحروف أثناء إدخاله. يرجى التحقق من احتواء عنوان البريد الإلكتروني الخاص بك على بعض من الحروف الخاصة أو الأرقام.
في حالة استمرارية المشكلة لديك، فيرجى الاتصال بنا.
في حالة استمرارية المشكلة لديك، فيرجى الاتصال بنا.
لم استلم رسالة التحقق من البريد الإلكتروني.
هناك عدة أسباب وراء مواجهتك هذه المشكلة. يرجى التحقق من التالي.
• يرجى التحقق من مجلد البريد غير المرغوب فيه (JUNK) أو البريد الدعائي (SPAM). فقد تكون رسالة التأكيد في أي من المجلدين.
• أعد التحقق من عدم وجود برنامج عامل لديك لترشيح رسائل البريد الإلكتروني والتي قد تؤدي إلى توجيه رسالة البريد الإلكتروني الخاصة بالتأكيد إلى مجلد معين أو توجيهها إلى مجلد الرسائل المحذوفة.
• ربما عليك إضافة عنون البريد الإلكتروني ‘support@engistech.com’ إ
لى قائمة "المرسلين الحقيقيين" لديك للتأكد من وصول رسالة التحقق من البريد الإلكتروني إليك. أو بطريقة أخرى، في حالة استخدامك خدمات البريد الإلكتروني مثل Gmail، ففي هذه الحالة يمكنك إضافة عنوان البريد الإلكتروني ‘support@engistech.com’ إلى قائمة جهات الاتصال لديك. رسائل البريد الإلكتروني المستلمة من جهات الاتصال لها الأولوية القصوى لإيصالها إلى صندوق الوارد لديك.
• إذا كنت متصلاً عبر شبكة اتصال خاصة بشركة وتستخدم عنوان بريد إلكتروني مخصص للأعمال، ففي هذه الحالة اتصل بقسم تكنولوجيا المعلومات لديك للحصول على مزيد من المساعدة بعد تنفيذ التلميحات السابقة.
• يرجى التحقق من مجلد البريد غير المرغوب فيه (JUNK) أو البريد الدعائي (SPAM). فقد تكون رسالة التأكيد في أي من المجلدين.
• أعد التحقق من عدم وجود برنامج عامل لديك لترشيح رسائل البريد الإلكتروني والتي قد تؤدي إلى توجيه رسالة البريد الإلكتروني الخاصة بالتأكيد إلى مجلد معين أو توجيهها إلى مجلد الرسائل المحذوفة.
• ربما عليك إضافة عنون البريد الإلكتروني ‘support@engistech.com’ إ
لى قائمة "المرسلين الحقيقيين" لديك للتأكد من وصول رسالة التحقق من البريد الإلكتروني إليك. أو بطريقة أخرى، في حالة استخدامك خدمات البريد الإلكتروني مثل Gmail، ففي هذه الحالة يمكنك إضافة عنوان البريد الإلكتروني ‘support@engistech.com’ إلى قائمة جهات الاتصال لديك. رسائل البريد الإلكتروني المستلمة من جهات الاتصال لها الأولوية القصوى لإيصالها إلى صندوق الوارد لديك.
• إذا كنت متصلاً عبر شبكة اتصال خاصة بشركة وتستخدم عنوان بريد إلكتروني مخصص للأعمال، ففي هذه الحالة اتصل بقسم تكنولوجيا المعلومات لديك للحصول على مزيد من المساعدة بعد تنفيذ التلميحات السابقة.
عندما أحاول بدء تطبيق BringGo على وحدة المعلومات والترفيه في السيارة، تعرض شاشة الوحدة رسالة "Connecting…" (جاري الاتصال...) ولكن تطبيق BringGo لا يبدأ في التشغيل.
1. في حالة تشغيل تطبيق BringGo على الهاتف الذكي iPhone، اضغط على زر القائمة الرئيسية مرتين في هاتف iPhone لديك ثم قم بغلق التطبيق يدوياً عن طريق صفع رمز التطبيق.
2. إذا كان جهاز iPhone متصلاً مع وحدة المعلومات والترفيه في السيارة، فافصل كابل USB عن وحدة المعلومات والترفيه.
3. أعد توصيل جهاز iPhone مع وحدة المعلومات والترفيه باستخدام كابل USB.
4. قم ببدء تطبيق BringGo من وحدة المعلومات والترفيه.
2. إذا كان جهاز iPhone متصلاً مع وحدة المعلومات والترفيه في السيارة، فافصل كابل USB عن وحدة المعلومات والترفيه.
3. أعد توصيل جهاز iPhone مع وحدة المعلومات والترفيه باستخدام كابل USB.
4. قم ببدء تطبيق BringGo من وحدة المعلومات والترفيه.
خدمة الحركة المرورية في تطبيق BringGo لا تعمل. ماذا يمكنني أن أفعل؟
ذا كنت مسافراً خارج بلدك وترغب في الحصول على خدمة حركة المرور، يرجى التأكد من تمكين خاصية "تصفح المعلومات أثناء التجوال" على هاتفك الذكي. قد يتم تطبيق رسوم على خطة البيانات؛ يرجى التحقق مع مزود الخدمة لديك.
يمكن التحقق من حالة اتصال خدمة الحركة المرورية في تطبيق BringGo من خلال الرجوع إلى رمز "الحالة المرورية" على خريطة تطبيق BringGo. يرجى مراجعة دليل المستخدم الخاص بمنطقتك للحصول على التفاصيل الكاملة. يتناول قسم "الحركة المرورية" خدمة الحركة المرورية بالتفاصيل. يمكن تنزيل دليل المستخدم من موقع bringgo.com.
خدمة الحركة المرورية غير متوفرة في جميع البلدان. يرجى مراجعة وصف تطبيق BringGo في متجر التطبيقات الخاص بنظام تشغيل هاتفك الذكي أو موقع bringgo.com، للحصول على تفاصيل كاملة حول التغطية المرورية لمنطقتك.
يرجى التحقق من قائمة "إعدادات حركة المرور" في تطبيق BringGo لديك عن طريق الانتقال إلى [القائمة] > [الإعدادات] > [إعدادات حركة المرور]. يرجى التأكد من تشغيل إعداد "استخدام بيانات حركة المرور". يحدد الفاصل الزمني للتحديث عدد المرات التي يقوم بها التطبيق بالاتصال مع ملقم الحركة المرورية لتنزيل آخر الأحداث المرورية. يمكنك الاتصال يدوياً مع خدمة الحركة المرورية في أي وقت من خلال الضغط على زر "تحديث الحركة المرورية" الموجود على الخريطة: [القائمة] > [الحركة المرورية] > [زر تحديث].
يمكن التحقق من حالة اتصال خدمة الحركة المرورية في تطبيق BringGo من خلال الرجوع إلى رمز "الحالة المرورية" على خريطة تطبيق BringGo. يرجى مراجعة دليل المستخدم الخاص بمنطقتك للحصول على التفاصيل الكاملة. يتناول قسم "الحركة المرورية" خدمة الحركة المرورية بالتفاصيل. يمكن تنزيل دليل المستخدم من موقع bringgo.com.
خدمة الحركة المرورية غير متوفرة في جميع البلدان. يرجى مراجعة وصف تطبيق BringGo في متجر التطبيقات الخاص بنظام تشغيل هاتفك الذكي أو موقع bringgo.com، للحصول على تفاصيل كاملة حول التغطية المرورية لمنطقتك.
يرجى التحقق من قائمة "إعدادات حركة المرور" في تطبيق BringGo لديك عن طريق الانتقال إلى [القائمة] > [الإعدادات] > [إعدادات حركة المرور]. يرجى التأكد من تشغيل إعداد "استخدام بيانات حركة المرور". يحدد الفاصل الزمني للتحديث عدد المرات التي يقوم بها التطبيق بالاتصال مع ملقم الحركة المرورية لتنزيل آخر الأحداث المرورية. يمكنك الاتصال يدوياً مع خدمة الحركة المرورية في أي وقت من خلال الضغط على زر "تحديث الحركة المرورية" الموجود على الخريطة: [القائمة] > [الحركة المرورية] > [زر تحديث].
تطبيق BringGo لا يعرض موقعي الحالي بدقة على الخريطة.
أكد من تشغيل خدمة تحديد المواقع عبر GPS على هاتفك الذكي iPhone. في حالة تشغيل خدمة تحديد المواقع عبر GPS ومازال تطبيق BringGo يعرض موقعك الحالي بشكل غير صحيح، فقد تكون المشكلة متعلقة بضعف استقبال إشارة GPS. قد يكون السبب وراء ضعف إشارات GPS هو ظروف طقس معينة أو بيئات مادية مثل التواجد داخل المباني أو الأنفاق حيث يتم الحد من استقبال إشارات الأقمار الصناعية. يرجى التأكد من أنك في موقع لا يتم فيه الحد من استقبال إشارات GPS.
عند اتصال جهاز iPhone مع وحدة المعلومات والترفيه في السيارة، تعرض الرسالة “جهاز غير معتمد” على شاشة وحدة المعلومات والترفيه.
د يكون سبب هذه المشكلة هو نسخة قديمة من نظام التشغيل iOS على هاتفك الذكي، يرجى التأكد أن لديك آخر تحديث من نظام التشغيل iOS على هاتفك الذكي. إذا كان لديك آخر إصدار من نظام التشغيل iOS على هاتفك الذكي، فقد يكون سبب هذه المشكلة هو استخدام كابل USB غير رسمي، من المستحسن استخدام كابل USB الأصلي المزود مع جهاز iPhone للاتصال بين وحدة المعلومات والترفيه وجهاز iPhone. إذا كنت تستخدم الكابل الأصلي، فيرجى التأكد من توصيل الكابل على نحو صحيح مع وحدة المعلومات والترفيه.
لا يوفر تطبيق BringGo التوجيه الصوتي أثناء القيادة.
افحص مستوى الصوت من خلال تطبيق BringGo على هاتفك
1. من خلال تطبيق BringGo على هاتفك، انتقل إلى: Settings -> Volume (الإعدادات -> مستوى الصوت)
2. ارفع مستوي صوت “Guidance Volume” (صوت التوجيه) إلى الحد الأقصى
3. شغل خاصية “Save volume setting automatically” (حفظ إعداد مستوى الصوت تلقائياً)
افحص مستوى الصوت من خلال تطبيق BringGo على نظام MyLink/IntelliLink
1. من خلال تطبيق BringGo على نظام MyLink/IntelliLink، انتقل إلى: Settings -> Guidance Settings -> Guidance Volume (الإعدادات -> إعدادات التوجيه -> صوت التوجيه)
2. ارفع مستوي صوت إلى الحد الأقصى
افحص زر كتم الصوت في هاتفك الذكي
1. تأكد من عدم توجيه الزر الموجود على جانب الهاتف على وضع كتم الصوت (ينبغي ألا ترى أي لون أحمر على الزر).
2. في حالة توجيه الزر على وضع كتم الصوت أعد تعيين إلى وضع جرس الرنين.
قم بإنهاء تطبيق BringGo على الهاتف وأعد الاتصال مع نظام MyLink/IntelliLink مرة أخرى.
1. أوقف تشغيل هاتفك الذكي ثم أعد تشغيله مرة أخرى.
2. وصل هاتفك مع نظام IntelliLink/MyLink عبر كابل USB.
3. ألغ قفل شاشة التليفون ثم اضغط على رمز تطبيق BringGo في شاشة نظام IntelliLink/MyLink.
4. افحص للتأكد من إصلاح المشكلة الآن.
1. من خلال تطبيق BringGo على هاتفك، انتقل إلى: Settings -> Volume (الإعدادات -> مستوى الصوت)
2. ارفع مستوي صوت “Guidance Volume” (صوت التوجيه) إلى الحد الأقصى
3. شغل خاصية “Save volume setting automatically” (حفظ إعداد مستوى الصوت تلقائياً)
افحص مستوى الصوت من خلال تطبيق BringGo على نظام MyLink/IntelliLink
1. من خلال تطبيق BringGo على نظام MyLink/IntelliLink، انتقل إلى: Settings -> Guidance Settings -> Guidance Volume (الإعدادات -> إعدادات التوجيه -> صوت التوجيه)
2. ارفع مستوي صوت إلى الحد الأقصى
افحص زر كتم الصوت في هاتفك الذكي
1. تأكد من عدم توجيه الزر الموجود على جانب الهاتف على وضع كتم الصوت (ينبغي ألا ترى أي لون أحمر على الزر).
2. في حالة توجيه الزر على وضع كتم الصوت أعد تعيين إلى وضع جرس الرنين.
قم بإنهاء تطبيق BringGo على الهاتف وأعد الاتصال مع نظام MyLink/IntelliLink مرة أخرى.
1. أوقف تشغيل هاتفك الذكي ثم أعد تشغيله مرة أخرى.
2. وصل هاتفك مع نظام IntelliLink/MyLink عبر كابل USB.
3. ألغ قفل شاشة التليفون ثم اضغط على رمز تطبيق BringGo في شاشة نظام IntelliLink/MyLink.
4. افحص للتأكد من إصلاح المشكلة الآن.
لا يمكنني توصيل تطبيق BringGo مع وحدة المعلومات والترفيه بعد استخدامه لمدة 30 يوماً.
طبيق BringGo متاح في إصدار تجريبي لمدة 30 يوماً، بعد انقضاء هذه المدة، تصبح خاصية الملاحة المميزة غير متوفرة. للاستمرار في الاستفادة من الميزات الكاملة في تطبيق BringGo، يمكنك الترقية إلى الإصدار الكامل (المدفوع) من التطبيق من خلال شرائه.
بعد بدء تطبيق BringGo يتم عرض خلفية سوداء بدلاً من الخرائط.
رجع السبب في هذه المشكلة إلى وجود بيانات خريطة مفقودة أو تنزيل الخريطة على نحو غير صحيح. في حالة حدوث ذلك، يرجى المحاولة كالتالي:
1. افصل الهاتف الذكي عن وحدة المعلومات والترفيه.
2. ابدأ تطبيق BringGo على جهاز iPhone، إذا استمر عرض الخلفية السوداء، انتقل إلى الخطوة 3.
3. من خلال قائمة تطبيق BringGo على الهاتف الذكي، انتقل إلى [الإعدادات] > [تنزيل الخريطة] وقم بتنزيل بيانات الخريطة الخاصة بموقعك.
1. افصل الهاتف الذكي عن وحدة المعلومات والترفيه.
2. ابدأ تطبيق BringGo على جهاز iPhone، إذا استمر عرض الخلفية السوداء، انتقل إلى الخطوة 3.
3. من خلال قائمة تطبيق BringGo على الهاتف الذكي، انتقل إلى [الإعدادات] > [تنزيل الخريطة] وقم بتنزيل بيانات الخريطة الخاصة بموقعك.
عند استخدام إصدار "BringGo - أوروبا الغربية"، يتم إنهاء تطبيق BringGo على وحدة المعلومات والترفيه إذا قمت بفتح إصدار "BringGo - أوروبا الشرقية" على جهاز iPhone.
مكنك فقط استخدام إصدار واحد من تطبيق BringGo في المرة الواحدة للاستخدام. محاولة بدء تشغيل إصدار من تطبيق BringGo أثناء تشغيل إصدار آخر يتسبب في إنهاء تشغيل الإصدار قيد التشغيل حالياً. على سبيل المثال، إذا كنت تحاول بدء تشغيل إصدار "BringGo - أوروبا الشرقية" أثناء وجود إصدار "BringGo - أوروبا الغربية" قيد التشغيل، فسوف يتم إيقاف تشغيل إصدار "BringGo - أوروبا الغربية" والعكس صحيح.
عند محاولة تنزيل الخرائط، فإن قائمة "تنزيل الخريطة" تكون فارغة ولا يمكن اختيار أية خرائط.
رتبط هذه المشكلة باستخدام نظام تشغيل iOS "مكسور الحماية" واستخدام تطبيقات غير معتمدة. في هذه الحالة، لا تقدم شركة BringGo أي دعم ولا تتحمل أي مسؤولية عن أي مشكلات ناشئة عن نظام التشغيل مكسور الحماية. يجب استخدام تطبيق BringGo فقط مع نظام التشغيل iOS الصادر عن شركة Apple.
لماذا يستمر تطبيق BringGo في توفير الاتجاهات بعد وصولي إلى وجهتي النهائية؟
حدث هذه المشكلة عندما يكون الموقع الفعلي لوجهتك مختلفاً قليلاً عن الموقع المخزن في قاعدة بيانات الخريطة.
يمكنك حذف جميع المواقع يدوياً من مسارك من خلال لمس [Menu] > [My Route] > [Clear Route] (القائمة > مساري > مسح المسار).
يمكنك حذف جميع المواقع يدوياً من مسارك من خلال لمس [Menu] > [My Route] > [Clear Route] (القائمة > مساري > مسح المسار).
لماذا لا توفر ميزة التوجيه الصوتي في تطبيق BringGo نطق أسماء الشوارع؟
تم نطق أسماء الشوارع فقط عندما تكون لغة التوجيه الصوتي هي نفس لغة البلد التي تقود فيها سيارتك. على سبيل المثال، لن يتم نطق أسماء الشوارع الفرنسية في حالة استخدام التوجيه الصوتي باللغة الإنجليزية في فرنسا.
المسار المحدد من قبل تطبيق BringGo لا يبدو الأسرع للوصول إلى الوجهة.
يحاول تطبيق BringGo توجيهك إلى موقع وجهتك عبر أسرع مسار وفقاً لبيانات الخريطة المتوفرة على التطبيق. إذا كنت على دراية بالمنطقة، فقد تعرف مسارات أخرى سريعة في ظروف معينة. قد لا يستخدم تطبيق BringGo نفس هذه المسارات حيث يقوم بتوجيهك وفقاً للطرق الرئيسية العامة والتي عادة ما تكون الأسرع. إذا خرجت عن المسار المقترح، فسوف يقوم تطبيق BringGo تلقائياً بإعادة حساب المسار وفقاً لموقعك الجديد.
إعدادات الملاحة من بعض المتغيرات الأخرى التي تؤثر على مسارات التوجيه المقدمة من قبل تطبيق BringGo. للوصول إلى إعدادات التوجيه على هاتفك الذكي، اضغط على [القائمة] > [الإعدادات] > [خيارات التوجيه] > [الاجتنابات]. يرجى إيقاف تشغيل أي إعدادات اجتناب غير ضرورية مثل "الطرق ذات الرسوم" أو "الطرق غير الممهدة".
يرجى العلم بأن الحركة المرورية في الوقت الحقيقي قد تؤثر أيضاً على المسار. قد يحاول تطبيق BringGo توجيهك عبر مسار أقل من حيث الكثافة المرورية. يمكنك تشغيل/إيقاف إعداد الحركة المرورية في الوقت الحقيقي حسب رغبتك: [القائمة] > [الإعدادات] > [إعدادات الحركة المرورية] > [استخدام بيانات الحركة المرورية].
إعدادات الملاحة من بعض المتغيرات الأخرى التي تؤثر على مسارات التوجيه المقدمة من قبل تطبيق BringGo. للوصول إلى إعدادات التوجيه على هاتفك الذكي، اضغط على [القائمة] > [الإعدادات] > [خيارات التوجيه] > [الاجتنابات]. يرجى إيقاف تشغيل أي إعدادات اجتناب غير ضرورية مثل "الطرق ذات الرسوم" أو "الطرق غير الممهدة".
يرجى العلم بأن الحركة المرورية في الوقت الحقيقي قد تؤثر أيضاً على المسار. قد يحاول تطبيق BringGo توجيهك عبر مسار أقل من حيث الكثافة المرورية. يمكنك تشغيل/إيقاف إعداد الحركة المرورية في الوقت الحقيقي حسب رغبتك: [القائمة] > [الإعدادات] > [إعدادات الحركة المرورية] > [استخدام بيانات الحركة المرورية].
رسالة "ربما أدخلت عنوان بريد إلكتروني غير صحيح".
ربما أدخلت عنوان بريد إلكتروني غير صحيح. حاول إعادة إدخال تفاصيلك مرة أخرى. يرجى التأكد من استخدامك عنوان البريد الإلكتروني الصحيح مع مراعاة التأكد من هجاء الحروف أثناء إدخاله. يرجى التحقق من احتواء عنوان البريد الإلكتروني الخاص بك على بعض من الحروف الخاصة أو الأرقام.
في حالة استمرارية المشكلة لديك، فيرجى الاتصال بنا.
في حالة استمرارية المشكلة لديك، فيرجى الاتصال بنا.
لم استلم رسالة التحقق من البريد الإلكتروني.
هناك عدة أسباب وراء مواجهتك هذه المشكلة. يرجى التحقق من التالي.
• يرجى التحقق من مجلد البريد غير المرغوب فيه (JUNK) أو البريد الدعائي (SPAM). فقد تكون رسالة التأكيد في أي من المجلدين.
• أعد التحقق من عدم وجود برنامج عامل لديك لترشيح رسائل البريد الإلكتروني والتي قد تؤدي إلى توجيه رسالة البريد الإلكتروني الخاصة بالتأكيد إلى مجلد معين أو توجيهها إلى مجلد الرسائل المحذوفة.
• ربما عليك إضافة عنون البريد الإلكتروني ‘support@engistech.com’ إ
لى قائمة "المرسلين الحقيقيين" لديك للتأكد من وصول رسالة التحقق من البريد الإلكتروني إليك. أو بطريقة أخرى، في حالة استخدامك خدمات البريد الإلكتروني مثل Gmail، ففي هذه الحالة يمكنك إضافة عنوان البريد الإلكتروني ‘support@engistech.com’ إلى قائمة جهات الاتصال لديك. رسائل البريد الإلكتروني المستلمة من جهات الاتصال لها الأولوية القصوى لإيصالها إلى صندوق الوارد لديك.
• إذا كنت متصلاً عبر شبكة اتصال خاصة بشركة وتستخدم عنوان بريد إلكتروني مخصص للأعمال، ففي هذه الحالة اتصل بقسم تكنولوجيا المعلومات لديك للحصول على مزيد من المساعدة بعد تنفيذ التلميحات السابقة.
• يرجى التحقق من مجلد البريد غير المرغوب فيه (JUNK) أو البريد الدعائي (SPAM). فقد تكون رسالة التأكيد في أي من المجلدين.
• أعد التحقق من عدم وجود برنامج عامل لديك لترشيح رسائل البريد الإلكتروني والتي قد تؤدي إلى توجيه رسالة البريد الإلكتروني الخاصة بالتأكيد إلى مجلد معين أو توجيهها إلى مجلد الرسائل المحذوفة.
• ربما عليك إضافة عنون البريد الإلكتروني ‘support@engistech.com’ إ
لى قائمة "المرسلين الحقيقيين" لديك للتأكد من وصول رسالة التحقق من البريد الإلكتروني إليك. أو بطريقة أخرى، في حالة استخدامك خدمات البريد الإلكتروني مثل Gmail، ففي هذه الحالة يمكنك إضافة عنوان البريد الإلكتروني ‘support@engistech.com’ إلى قائمة جهات الاتصال لديك. رسائل البريد الإلكتروني المستلمة من جهات الاتصال لها الأولوية القصوى لإيصالها إلى صندوق الوارد لديك.
• إذا كنت متصلاً عبر شبكة اتصال خاصة بشركة وتستخدم عنوان بريد إلكتروني مخصص للأعمال، ففي هذه الحالة اتصل بقسم تكنولوجيا المعلومات لديك للحصول على مزيد من المساعدة بعد تنفيذ التلميحات السابقة.
رسالة "خطأ في الشبكة" عند تثبيت تطبيق BringGo.
هناك عدة أسباب وراء مواجهتك هذه المشكلة. يرجى محاولة التالي لحل المشكلة:
1. قم بإلغاء عملية التنزيل وأعد التنزيل مرة أخرى.
2. يرجى التأكد من المساحة الداخلية المتوفرة على جهازك للتأكد من وجود مساحة كافية لتثبيت التطبيق.
3. قم بإزالة التخزين المؤقت للتطبيق من متجر Google Play Store. من خلال هاتفك، انتقل إلى [الإعدادات] > [التطبيقات] > [الكل] > [متجر Google Play] > [إزالة التخزين المؤقت وإزالة التحديث]. أعد تشغيل هاتفك الذكي وجرب التنزيل مرة أخرى.
إذا استمرت هذه المشكلة، فيرجى تسجيل الخروج من حساب Google Play الخاص بك وإعادة تسجيل الدخول مرة أخرى.
1. قم بإلغاء عملية التنزيل وأعد التنزيل مرة أخرى.
2. يرجى التأكد من المساحة الداخلية المتوفرة على جهازك للتأكد من وجود مساحة كافية لتثبيت التطبيق.
3. قم بإزالة التخزين المؤقت للتطبيق من متجر Google Play Store. من خلال هاتفك، انتقل إلى [الإعدادات] > [التطبيقات] > [الكل] > [متجر Google Play] > [إزالة التخزين المؤقت وإزالة التحديث]. أعد تشغيل هاتفك الذكي وجرب التنزيل مرة أخرى.
إذا استمرت هذه المشكلة، فيرجى تسجيل الخروج من حساب Google Play الخاص بك وإعادة تسجيل الدخول مرة أخرى.
لا أستطيع تثبيت تطبيق BringGo على هاتفي الذكي.
د تكون المشكلة التي تواجهك بسبب عدم وجود مساحة تخزينية كافية على هاتفك الذكي. نقترح عليك نقل بعض من الملفات الكبيرة (مثل مقاطع الفيديو أو التطبيقات الكبيرة) بشكل مؤقت من الهاتف الذكي على جهاز الكمبيوتر الخاص بك، ثم حاول تثبيت التطبيق مرة أخرى.
بعد الانتهاء بنجاح من تثبيت تطبيق BringGo أو تحديثات BringGo، أعد التحقق من المساحة التخزينية المتوفرة على هاتفك الذكي وقم بإعادة الملفات التي نقلتها سابقاً إلى هاتفك الذكي على النحو المطلوب.
ملاحظة، إذا قمت بتنزيل تطبيق BringGo مباشرة من متجر iPhone App / Google Play على هاتفك الذكي، فسوف يستخدم ملف التنزيل ما يصل إلى 2 غيغابايت من المساحة التخزينية المتوفرة على جهازك، ويتطلب مساحة تخزينية إضافية تصل إلى 2 غيغابايت تقريباً لتثبيت التطبيق.
لذلك، قبل التثبيت، يتطلب وجود مساحة تخزينية 4 غيغابايت تقريباً لضمان نجاح عملية تثبيت تطبيق BringGo. بعد انتهاء عملية التثبيت، سيستخدم تطبيق BringGo فقط ما يقرب من 2 غيغابايت من المساحة التخزينية على هاتفك الذكي.
بعد الانتهاء بنجاح من تثبيت تطبيق BringGo أو تحديثات BringGo، أعد التحقق من المساحة التخزينية المتوفرة على هاتفك الذكي وقم بإعادة الملفات التي نقلتها سابقاً إلى هاتفك الذكي على النحو المطلوب.
ملاحظة، إذا قمت بتنزيل تطبيق BringGo مباشرة من متجر iPhone App / Google Play على هاتفك الذكي، فسوف يستخدم ملف التنزيل ما يصل إلى 2 غيغابايت من المساحة التخزينية المتوفرة على جهازك، ويتطلب مساحة تخزينية إضافية تصل إلى 2 غيغابايت تقريباً لتثبيت التطبيق.
لذلك، قبل التثبيت، يتطلب وجود مساحة تخزينية 4 غيغابايت تقريباً لضمان نجاح عملية تثبيت تطبيق BringGo. بعد انتهاء عملية التثبيت، سيستخدم تطبيق BringGo فقط ما يقرب من 2 غيغابايت من المساحة التخزينية على هاتفك الذكي.
عندما أحاول بدء تطبيق BringGo على وحدة المعلومات والترفيه في السيارة، تعرض شاشة الوحدة رسالة “Connecting…” (جاري الاتصال...) ولكن تطبيق BringGo لا يبدأ في التشغيل.
[اتصال كابل USB]
1. إذا كان تطبيق BringGo قيد التشغيل على هاتفك الذكي، ففي هذه الحالة قم بإنهاء تطبيق BringGo من خلال الضغط على <Quit> (إنهاء) في قائمة الإعدادات.
2. إذا كان الهاتف الذكي متصلاً مع وحدة المعلومات والترفيه في السيارة، فافصل كابل USB عن وحدة المعلومات والترفيه.
3. أعد توصيل الهاتف الذكي مع وحدة المعلومات والترفيه باستخدام كابل USB.
4. قم ببدء تطبيق BringGo من وحدة المعلومات والترفيه.
[اتصال بلوتوث]
1. إذا كان تطبيق BringGo قيد التشغيل على هاتفك الذكي، ففي هذه الحالة قم بإنهاء تطبيق BringGo من خلال الضغط على <إنهاء> في الركن العلوي الأيمن من القائمة الرئيسية.
2. قم بتعطيل اتصال بلوتوث من خلال قائمة الإعدادات في الهاتف الذكي.
3. قم بتمكين اتصال بلوتوث من خلال قائمة الإعدادات في الهاتف الذكي.
4. قم بإقران الهاتف الذكي مع وحدة المعلومات والترفيه عن طريق اتصال بلوتوث.
5. قم ببدء تطبيق BringGo من وحدة المعلومات والترفيه.
1. إذا كان تطبيق BringGo قيد التشغيل على هاتفك الذكي، ففي هذه الحالة قم بإنهاء تطبيق BringGo من خلال الضغط على <Quit> (إنهاء) في قائمة الإعدادات.
2. إذا كان الهاتف الذكي متصلاً مع وحدة المعلومات والترفيه في السيارة، فافصل كابل USB عن وحدة المعلومات والترفيه.
3. أعد توصيل الهاتف الذكي مع وحدة المعلومات والترفيه باستخدام كابل USB.
4. قم ببدء تطبيق BringGo من وحدة المعلومات والترفيه.
[اتصال بلوتوث]
1. إذا كان تطبيق BringGo قيد التشغيل على هاتفك الذكي، ففي هذه الحالة قم بإنهاء تطبيق BringGo من خلال الضغط على <إنهاء> في الركن العلوي الأيمن من القائمة الرئيسية.
2. قم بتعطيل اتصال بلوتوث من خلال قائمة الإعدادات في الهاتف الذكي.
3. قم بتمكين اتصال بلوتوث من خلال قائمة الإعدادات في الهاتف الذكي.
4. قم بإقران الهاتف الذكي مع وحدة المعلومات والترفيه عن طريق اتصال بلوتوث.
5. قم ببدء تطبيق BringGo من وحدة المعلومات والترفيه.
لا يتم تنشيط رمز BringGo ولا يمكن اختياره على وحدة المعلومات والترفيه.
رجى التأكد من تثبيت تطبيق BringGo بشكل صحيح على هاتفك الذكي. حاول تشغيل تطبيق BringGo على هاتفك الذكي. في حالة عدم بدء تشغيل تطبيق BringGo، ففي هذه الحالة ستحتاج إلى إعادة تثبيت التطبيق على هاتفك الذكي. في حالة بدء تشغيل تطبيق BringGo على هاتفك الذكي ولكن لا يزال رمز التطبيق غير نشط على وحدة المعلومات والترفيه، فيرجى القيام بما يلي:
[اتصال كابل USB]
1. إذا كان تطبيق BringGo قيد التشغيل على هاتفك الذكي، ففي هذه الحالة قم بإنهاء تطبيق BringGo من خلال الضغط على <Quit> (إنهاء) في قائمة الإعدادات.
2. إذا كان الهاتف الذكي متصلاً مع وحدة المعلومات والترفيه في السيارة، فافصل كابل USB عن وحدة المعلومات والترفيه.
3. أعد توصيل الهاتف الذكي مع وحدة المعلومات والترفيه باستخدام كابل USB.
4. قم ببدء تطبيق BringGo من وحدة المعلومات والترفيه.
[اتصال بلوتوث]
1. قم بتعطيل اتصال بلوتوث من خلال قائمة الإعدادات في الهاتف الذكي.
2. قم بتمكين اتصال بلوتوث من خلال قائمة الإعدادات في الهاتف الذكي.
3. قم بإقران الهاتف الذكي مع وحدة المعلومات والترفيه عن طريق اتصال بلوتوث.
4. إذا كان رمز تطبيق BringGo لا يزال غير نشط على وحدة المعلومات والترفيه بعد إعادة الإقران بين الهاتف الذكي ووحدة المعلومات والترفيه، فيرجى إعادة تشغيل هاتفك الذكي وإعادة المحاولة.
[اتصال كابل USB]
1. إذا كان تطبيق BringGo قيد التشغيل على هاتفك الذكي، ففي هذه الحالة قم بإنهاء تطبيق BringGo من خلال الضغط على <Quit> (إنهاء) في قائمة الإعدادات.
2. إذا كان الهاتف الذكي متصلاً مع وحدة المعلومات والترفيه في السيارة، فافصل كابل USB عن وحدة المعلومات والترفيه.
3. أعد توصيل الهاتف الذكي مع وحدة المعلومات والترفيه باستخدام كابل USB.
4. قم ببدء تطبيق BringGo من وحدة المعلومات والترفيه.
[اتصال بلوتوث]
1. قم بتعطيل اتصال بلوتوث من خلال قائمة الإعدادات في الهاتف الذكي.
2. قم بتمكين اتصال بلوتوث من خلال قائمة الإعدادات في الهاتف الذكي.
3. قم بإقران الهاتف الذكي مع وحدة المعلومات والترفيه عن طريق اتصال بلوتوث.
4. إذا كان رمز تطبيق BringGo لا يزال غير نشط على وحدة المعلومات والترفيه بعد إعادة الإقران بين الهاتف الذكي ووحدة المعلومات والترفيه، فيرجى إعادة تشغيل هاتفك الذكي وإعادة المحاولة.
لا أستطيع سماع إرشادات التوجيه الملاحي الصادرة من تطبيق BringGo، أو مستوى صوت التوجيهات الملاحية منخفض جداً:
افحص مستوى الصوت من خلال تطبيق BringGo على هاتفك
1. من خلال تطبيق BringGo على هاتفك، انتقل إلى: Settings -> Volume (الإعدادات -> مستوى الصوت)
2. ارفع مستوي صوت "Guidance Volume" (صوت التوجيه) إلى الحد الأقصى
3. شغل خاصية "Save volume setting automatically" (حفظ إعداد مستوى الصوت تلقائياً)
افحص مستوى الصوت من خلال تطبيق BringGo على نظام MyLink/IntelliLink
1. من خلال تطبيق BringGo على نظام MyLink/IntelliLink، انتقل إلى: Settings -> Guidance Settings -> Guidance Volume (الإعدادات -> إعدادات التوجيه -> صوت التوجيه)
2. ارفع مستوي صوت إلى الحد الأقصى
[اتصال كابل USB]
قم بإنهاء تطبيق BringGo على الهاتف وأعد الاتصال مع نظام MyLink/IntelliLink مرة أخرى.
1. أوقف تشغيل هاتفك الذكي ثم أعد تشغيله مرة أخرى.
2. وصل هاتفك مع نظام IntelliLink/MyLink عبر كابل USB.
3. ألغ قفل شاشة التليفون ثم اضغط على رمز تطبيق BringGo في شاشة نظام IntelliLink/MyLink.
4. افحص للتأكد من إصلاح المشكلة الآن.
[اتصال بلوتوث]
هناك ثلاث طرق لرفع مستوى صوت التوجيهات الملاحية. يرجى التحقق من إعدادات مستوى الصوت التالية.
1. [جهاز Android] من خلال هاتفك الذكي العامل بنظام التشغيل Android، يرجى التحقق من "إعداد مستوى صوت وسائط (بلوتوث)" في قائمة الإعدادات. انتقل إلى الإعدادات > الصوت > مستوى الصوت > قم برفع مستوى صوت وسائط (بلوتوث).
2. [نظام وحدة المعلومات والترفيه في السيارة] قم بتوصيل هاتفك الذكي مع نظام وحدة المعلومات والترفيه ثم قم ببدء تطبيق BringGo. انتقل إلى MENU > SETTINGS > GUIDANCE SETTINGS > GUIDANCE VOLUME (القائمة > الإعدادات > إعدادات التوجيه > مستوى صوت التوجيه) وقم برفع مستوى الصوت إلى المستوى المطلوب.
3. [نظام وحدة المعلومات والترفيه في السيارة] عند إصدار إرشاد توجيه صوتي، يمكنك زيادة مستوى صوت التوجيهات الملاحية عن طريق الضغط على زري "رفع الصوت" و"خفض الصوت" الثابتين في الوحدة والموجودين في الجزء السفلي من لوحة وحدة المعلومات والترفيه. وفي هذه الحالة سيتم فقط زيادة مستوى صوت التوجيهات الملاحية.
4. [نظام وحدة المعلومات والترفيه في السيارة] عندما لا يتم إصدار إرشاد توجيه صوتي، يؤدي الضغط على زري "رفع الصوت" و"خفض الصوت" الثابتين في الوحدة إلى التحكم في مستوى صوت النظام، وهو ما يعني زيادة مستوى صوت النظام بأكمله بما في ذلك مستوى صوت الراديو والموسيقى والتوجيه الملاحي.
1. من خلال تطبيق BringGo على هاتفك، انتقل إلى: Settings -> Volume (الإعدادات -> مستوى الصوت)
2. ارفع مستوي صوت "Guidance Volume" (صوت التوجيه) إلى الحد الأقصى
3. شغل خاصية "Save volume setting automatically" (حفظ إعداد مستوى الصوت تلقائياً)
افحص مستوى الصوت من خلال تطبيق BringGo على نظام MyLink/IntelliLink
1. من خلال تطبيق BringGo على نظام MyLink/IntelliLink، انتقل إلى: Settings -> Guidance Settings -> Guidance Volume (الإعدادات -> إعدادات التوجيه -> صوت التوجيه)
2. ارفع مستوي صوت إلى الحد الأقصى
[اتصال كابل USB]
قم بإنهاء تطبيق BringGo على الهاتف وأعد الاتصال مع نظام MyLink/IntelliLink مرة أخرى.
1. أوقف تشغيل هاتفك الذكي ثم أعد تشغيله مرة أخرى.
2. وصل هاتفك مع نظام IntelliLink/MyLink عبر كابل USB.
3. ألغ قفل شاشة التليفون ثم اضغط على رمز تطبيق BringGo في شاشة نظام IntelliLink/MyLink.
4. افحص للتأكد من إصلاح المشكلة الآن.
[اتصال بلوتوث]
هناك ثلاث طرق لرفع مستوى صوت التوجيهات الملاحية. يرجى التحقق من إعدادات مستوى الصوت التالية.
1. [جهاز Android] من خلال هاتفك الذكي العامل بنظام التشغيل Android، يرجى التحقق من "إعداد مستوى صوت وسائط (بلوتوث)" في قائمة الإعدادات. انتقل إلى الإعدادات > الصوت > مستوى الصوت > قم برفع مستوى صوت وسائط (بلوتوث).
2. [نظام وحدة المعلومات والترفيه في السيارة] قم بتوصيل هاتفك الذكي مع نظام وحدة المعلومات والترفيه ثم قم ببدء تطبيق BringGo. انتقل إلى MENU > SETTINGS > GUIDANCE SETTINGS > GUIDANCE VOLUME (القائمة > الإعدادات > إعدادات التوجيه > مستوى صوت التوجيه) وقم برفع مستوى الصوت إلى المستوى المطلوب.
3. [نظام وحدة المعلومات والترفيه في السيارة] عند إصدار إرشاد توجيه صوتي، يمكنك زيادة مستوى صوت التوجيهات الملاحية عن طريق الضغط على زري "رفع الصوت" و"خفض الصوت" الثابتين في الوحدة والموجودين في الجزء السفلي من لوحة وحدة المعلومات والترفيه. وفي هذه الحالة سيتم فقط زيادة مستوى صوت التوجيهات الملاحية.
4. [نظام وحدة المعلومات والترفيه في السيارة] عندما لا يتم إصدار إرشاد توجيه صوتي، يؤدي الضغط على زري "رفع الصوت" و"خفض الصوت" الثابتين في الوحدة إلى التحكم في مستوى صوت النظام، وهو ما يعني زيادة مستوى صوت النظام بأكمله بما في ذلك مستوى صوت الراديو والموسيقى والتوجيه الملاحي.
يتم غلق تطبيق BringGo عند إجراء مكالمة هاتفية.
تحدث هذه المشكلة بسبب مشكلات اتصال في موديلات معينة من الهواتف الذكية العاملة بنظام التشغيل Android. يرجى إعادة تشغيل تطبيق BringGo على وحدة المعلومات والترفيه.
خدمة الحركة المرورية في تطبيق BringGo لا تعمل. ماذا يمكنني أن أفعل؟
إذا كنت مسافراً خارج بلدك وترغب في الحصول على خدمة حركة المرور، يرجى التأكد من تمكين خاصية "تصفح المعلومات أثناء التجوال" على هاتفك الذكي. قد يتم تطبيق رسوم على خطة البيانات؛ يرجى التحقق مع مزود الخدمة لديك.
يمكن التحقق من حالة اتصال خدمة الحركة المرورية في تطبيق BringGo من خلال الرجوع إلى رمز "الحالة المرورية" على خريطة تطبيق BringGo. يرجى مراجعة دليل المستخدم الخاص بمنطقتك للحصول على التفاصيل الكاملة. يتناول قسم "الحركة المرورية" خدمة الحركة المرورية بالتفاصيل. يمكن تنزيل دليل المستخدم من موقع bringgo.com.
خدمة الحركة المرورية غير متوفرة في جميع البلدان. يرجى مراجعة وصف تطبيق BringGo في متجر التطبيقات الخاص بنظام تشغيل هاتفك الذكي أو موقع bringgo.com، للحصول على تفاصيل كاملة حول التغطية المرورية لمنطقتك.
يرجى التحقق من قائمة "إعدادات حركة المرور" في تطبيق BringGo لديك عن طريق الانتقال إلى [القائمة] > [الإعدادات] > [إعدادات حركة المرور]. يرجى التأكد من تشغيل إعداد "استخدام بيانات حركة المرور". يحدد الفاصل الزمني للتحديث عدد المرات التي يقوم بها التطبيق بالاتصال مع ملقم الحركة المرورية لتنزيل آخر الأحداث المرورية. يمكنك الاتصال يدوياً مع خدمة الحركة المرورية في أي وقت من خلال الضغط على زر "تحديث الحركة المرورية" الموجود على الخريطة: [القائمة] > [الحركة المرورية] > [زر تحديث].
يمكن التحقق من حالة اتصال خدمة الحركة المرورية في تطبيق BringGo من خلال الرجوع إلى رمز "الحالة المرورية" على خريطة تطبيق BringGo. يرجى مراجعة دليل المستخدم الخاص بمنطقتك للحصول على التفاصيل الكاملة. يتناول قسم "الحركة المرورية" خدمة الحركة المرورية بالتفاصيل. يمكن تنزيل دليل المستخدم من موقع bringgo.com.
خدمة الحركة المرورية غير متوفرة في جميع البلدان. يرجى مراجعة وصف تطبيق BringGo في متجر التطبيقات الخاص بنظام تشغيل هاتفك الذكي أو موقع bringgo.com، للحصول على تفاصيل كاملة حول التغطية المرورية لمنطقتك.
يرجى التحقق من قائمة "إعدادات حركة المرور" في تطبيق BringGo لديك عن طريق الانتقال إلى [القائمة] > [الإعدادات] > [إعدادات حركة المرور]. يرجى التأكد من تشغيل إعداد "استخدام بيانات حركة المرور". يحدد الفاصل الزمني للتحديث عدد المرات التي يقوم بها التطبيق بالاتصال مع ملقم الحركة المرورية لتنزيل آخر الأحداث المرورية. يمكنك الاتصال يدوياً مع خدمة الحركة المرورية في أي وقت من خلال الضغط على زر "تحديث الحركة المرورية" الموجود على الخريطة: [القائمة] > [الحركة المرورية] > [زر تحديث].
تطبيق BringGo لا يعرض موقعي الحالي بدقة على الخريطة.
تأكد من تشغيل خدمة تحديد المواقع عبر GPS على هاتفك الذكي. في حالة تشغيل خدمة تحديد المواقع عبر GPS ومازال تطبيق BringGo يعرض موقعك الحالي بشكل غير صحيح، فقد تكون المشكلة متعلقة بضعف استقبال إشارة GPS. قد يكون السبب وراء ضعف إشارات GPS هو ظروف طقس معينة أو بيئات مادية مثل التواجد داخل المباني أو الأنفاق حيث يتم الحد من استقبال إشارات الأقمار الصناعية. يرجى التأكد من أنك في موقع لا يتم فيه الحد من استقبال إشارات GPS.
بعد أن قمت بإيقاف إجباري لتطبيق BringGo من خلال شاشة مراقبة التطبيقات، لا يمكنني تشغيل تطبيق BringGo على وحدة المعلومات والترفيه.
قم ببدء تشغيل تطبيق BringGo على هاتفك الذكي ثم ابدأ تشغيل تطبيق BringGo على وحدة المعلومات والترفيه.
لا يمكنني توصيل تطبيق BringGo مع وحدة المعلومات والترفيه بعد استخدامه لمدة 30 يوماً.
تطبيق BringGo متاح في إصدار تجريبي لمدة 30 يوماً، بعد انقضاء هذه المدة، تصبح خاصية الملاحة المميزة غير متوفرة. للاستمرار في الاستفادة من الميزات الكاملة في تطبيق BringGo، يمكنك الترقية إلى الإصدار الكامل (المدفوع) من التطبيق من خلال شرائه.
بعد بدء تطبيق BringGo يتم عرض خلفية سوداء بدلاً من الخرائط.
يرجع السبب في هذه المشكلة إلى وجود بيانات خريطة مفقودة أو تنزيل الخريطة على نحو غير صحيح. في حالة حدوث ذلك، يرجى المحاولة كالتالي:
1. افصل الهاتف الذكي عن وحدة المعلومات والترفيه.
2. ابدأ تطبيق BringGo على هاتفك الذكي، إذا استمر عرض الخلفية السوداء، انتقل إلى الخطوة 3.
3. من خلال قائمة تطبيق BringGo على الهاتف الذكي، انتقل إلى [الإعدادات] > [تنزيل الخريطة] وقم بتنزيل بيانات الخريطة الخاصة بموقعك.
1. افصل الهاتف الذكي عن وحدة المعلومات والترفيه.
2. ابدأ تطبيق BringGo على هاتفك الذكي، إذا استمر عرض الخلفية السوداء، انتقل إلى الخطوة 3.
3. من خلال قائمة تطبيق BringGo على الهاتف الذكي، انتقل إلى [الإعدادات] > [تنزيل الخريطة] وقم بتنزيل بيانات الخريطة الخاصة بموقعك.
عند استخدام إصدار "BringGo - أوروبا الغربية"، يتم إنهاء تطبيق BringGo على وحدة المعلومات والترفيه إذا قمت بفتح إصدار "BringGo - أوروبا الشرقية" على هاتفي الذكي.
يمكنك فقط استخدام إصدار واحد من تطبيق BringGo في المرة الواحدة للاستخدام. محاولة بدء تشغيل إصدار من تطبيق BringGo أثناء تشغيل إصدار آخر يتسبب في إنهاء تشغيل الإصدار قيد التشغيل حالياً. على سبيل المثال، إذا كنت تحاول بدء تشغيل إصدار "BringGo - أوروبا الشرقية" أثناء وجود إصدار "BringGo - أوروبا الغربية" قيد التشغيل، فسوف يتم إيقاف تشغيل إصدار "BringGo - أوروبا الغربية" والعكس صحيح.
إذا كنت ترغب في استخدام إصدار مختلف من تطبيق BringGo لمنطقة أخرى، ففي هذه الحالة، يرجى إنهاء تشغيل إصدار تطبيق BringGo قيد التشغيل حالياً من وحدة المعلومات والترفيه عن طريق الضغط عل> [القائمة] > [الإعدادات] > [إنهاء]، وذلك قبل بدء تشغيل إصدار آخر من تطبيق BringGo.
إذا كنت ترغب في استخدام إصدار مختلف من تطبيق BringGo لمنطقة أخرى، ففي هذه الحالة، يرجى إنهاء تشغيل إصدار تطبيق BringGo قيد التشغيل حالياً من وحدة المعلومات والترفيه عن طريق الضغط عل> [القائمة] > [الإعدادات] > [إنهاء]، وذلك قبل بدء تشغيل إصدار آخر من تطبيق BringGo.
عند محاولة تنزيل الخرائط، فإن قائمة "تنزيل الخريطة" تكون فارغة ولا يمكن اختيار أية خرائط.
ترتبط هذه المشكلة باستخدام نظام تشغيل غير رسمية مثل “Android rooting” أو تثبيت تحديثات ROM. في هذه الحالة، لا تقدم شركة BringGo أي دعم ولا تتحمل أي مسؤولية عن أي مشكلات ناشئة عن نظام التشغيل غير الرسمي. يجب استخدام تطبيق BringGo فقط مع نظام التشغيل الرسمي الصادر عن الشركة المصنعة للهاتف الذكي
شاشة تطبيق BringGo سوداء أو الرسومات مشوهة.
يرجى التحقق من التالي على هاتفك الذكي:
انتقل إلى [الإعدادات] > [المزيد] > [خيارات المطور] > [إجبار استدعاء GPU]. تأكد من عدم تحديد خيار [إجبار استدعاء GPU]، في حالة تحديده، قم بإلغاء التحديد لإيقاف تشغيل هذا الخيار. في حالة تشغيل خيار [إجبار استدعاء GPU]، قد تتأثر الرسومات وقد تظهر شاشة تطبيق BringGo سوداء اللون.
انتقل إلى [الإعدادات] > [المزيد] > [خيارات المطور] > [إجبار استدعاء GPU]. تأكد من عدم تحديد خيار [إجبار استدعاء GPU]، في حالة تحديده، قم بإلغاء التحديد لإيقاف تشغيل هذا الخيار. في حالة تشغيل خيار [إجبار استدعاء GPU]، قد تتأثر الرسومات وقد تظهر شاشة تطبيق BringGo سوداء اللون.
المسار المحدد من قبل تطبيق BringGo لا يبدو الأسرع للوصول إلى الوجهة.
يحاول تطبيق BringGo توجيهك إلى موقع وجهتك عبر أسرع مسار وفقاً لبيانات الخريطة المتوفرة على التطبيق. إذا كنت على دراية بالمنطقة، فقد تعرف مسارات أخرى سريعة في ظروف معينة. قد لا يستخدم تطبيق BringGo نفس هذه المسارات حيث يقوم بتوجيهك وفقاً للطرق الرئيسية العامة والتي عادة ما تكون الأسرع. إذا خرجت عن المسار المقترح، فسوف يقوم تطبيق BringGo تلقائياً بإعادة حساب المسار وفقاً لموقعك الجديد.
إعدادات الملاحة من بعض المتغيرات الأخرى التي تؤثر على مسارات التوجيه المقدمة من قبل تطبيق BringGo. للوصول إلى إعدادات التوجيه على هاتفك الذكي، اضغط على [القائمة] > [الإعدادات] > [خيارات التوجيه] > [الاجتنابات]. يرجى إيقاف تشغيل أي إعدادات اجتناب غير ضرورية مثل "الطرق ذات الرسوم" أو "الطرق غير الممهدة".
يرجى العلم بأن الحركة المرورية في الوقت الحقيقي قد تؤثر أيضاً على المسار. قد يحاول تطبيق BringGo توجيهك عبر مسار أقل من حيث الكثافة المرورية. يمكنك تشغيل/إيقاف إعداد الحركة المرورية في الوقت الحقيقي حسب رغبتك: [القائمة] > [الإعدادات] > [إعدادات الحركة المرورية] > [استخدام بيانات الحركة المرورية].
إعدادات الملاحة من بعض المتغيرات الأخرى التي تؤثر على مسارات التوجيه المقدمة من قبل تطبيق BringGo. للوصول إلى إعدادات التوجيه على هاتفك الذكي، اضغط على [القائمة] > [الإعدادات] > [خيارات التوجيه] > [الاجتنابات]. يرجى إيقاف تشغيل أي إعدادات اجتناب غير ضرورية مثل "الطرق ذات الرسوم" أو "الطرق غير الممهدة".
يرجى العلم بأن الحركة المرورية في الوقت الحقيقي قد تؤثر أيضاً على المسار. قد يحاول تطبيق BringGo توجيهك عبر مسار أقل من حيث الكثافة المرورية. يمكنك تشغيل/إيقاف إعداد الحركة المرورية في الوقت الحقيقي حسب رغبتك: [القائمة] > [الإعدادات] > [إعدادات الحركة المرورية] > [استخدام بيانات الحركة المرورية].